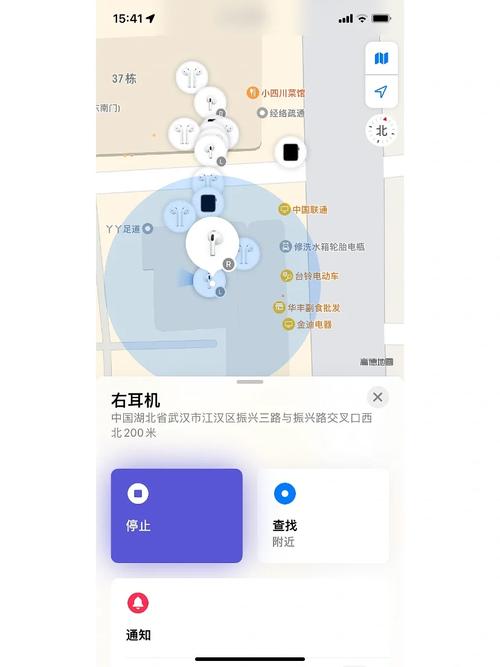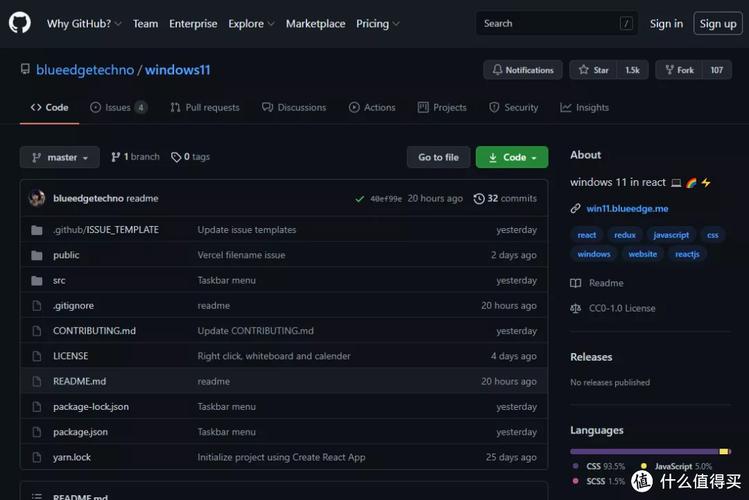您好,开机显示“Windows启动管理器”通常意味着您的电脑在启动过程中检测到多个启动选项。这可能是由于安装了多个操作系统,或者系统启动项设置不正确导致的。
为了解决这个问题,您可以尝试以下步骤:
1. 检查启动项: 在启动过程中,当屏幕显示“Windows启动管理器”时,使用键盘上的箭头键选择您希望启动的操作系统,然后按回车键确认。
2. 修改启动项设置: 如果您希望默认启动某个操作系统,可以在启动管理器中选择该系统,然后按“Enter”键启动。 要修改启动项的默认设置,您需要进入BIOS设置。在启动过程中,按“F2”、“F10”或“Del”键(具体键取决于您的电脑型号)进入BIOS设置。 在BIOS设置中,找到“Boot”或“Boot Options”选项,将您希望默认启动的操作系统设置为第一启动项。
3. 删除不必要的启动项: 如果您确定不需要某个启动项,可以在启动管理器中选择该启动项,然后按“Delete”键将其删除。
4. 使用Windows安装介质修复启动项: 如果以上方法无法解决问题,您可以尝试使用Windows安装介质(如USB驱动器或DVD)来修复启动项。 将Windows安装介质插入电脑,然后重新启动电脑。在启动过程中,按“F12”键(或其他指定的键)选择从安装介质启动。 选择“修复计算机”选项,然后按照提示进行操作。
请注意,修改启动项或删除启动项可能会导致系统无法启动。在进行这些操作之前,请确保您已经备份了重要数据。如果您不确定如何操作,建议寻求专业帮助。
电脑开机显示Windows启动管理器怎么办?全面解析及解决方法
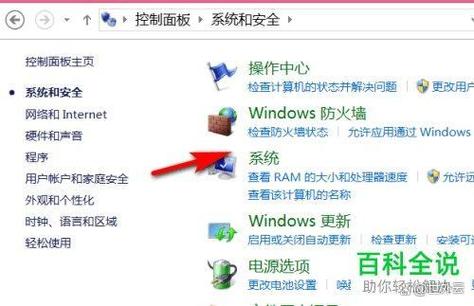
在电脑使用过程中,有时会遇到开机显示Windows启动管理器的情况,这可能会让用户感到困惑和担忧。本文将全面解析Windows启动管理器出现的原因,并提供相应的解决方法,帮助用户顺利解决问题。
一、什么是Windows启动管理器?
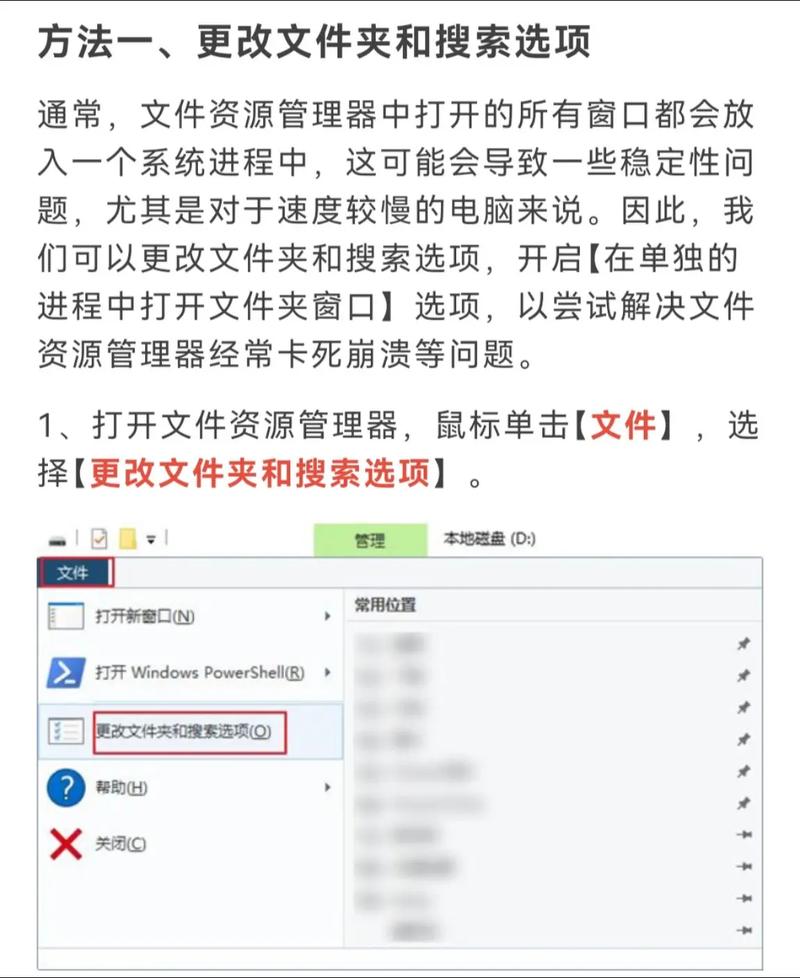
Windows启动管理器(Boot Manager)是负责在电脑启动时选择操作系统启动的程序。当电脑开机时,启动管理器会显示一个菜单,让用户选择要启动的操作系统。如果出现Windows启动管理器,说明电脑在启动过程中遇到了一些问题。
二、Windows启动管理器出现的原因
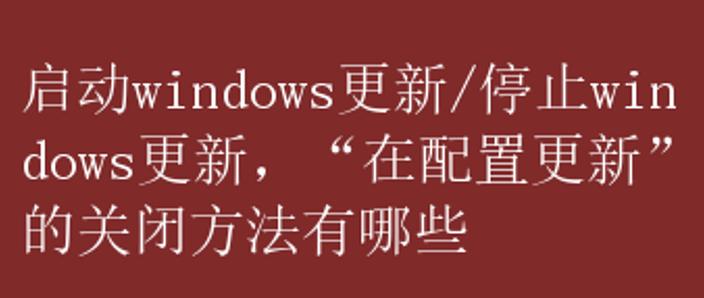
1. 系统引导文件损坏:系统引导文件是启动过程中必不可少的文件,如果损坏,会导致启动管理器出现。
2. 磁盘主引导记录损坏:磁盘主引导记录是磁盘分区信息的重要部分,如果损坏,也会导致启动管理器出现。
3. 硬件故障:硬盘、内存、显卡等硬件故障也可能导致启动管理器出现。
4. 系统安装错误:在安装系统过程中出现错误,也可能导致启动管理器出现。
三、解决Windows启动管理器的方法

1. 使用F8键进入高级启动选项
当电脑开机时,按下F8键,进入高级启动选项菜单。在菜单中选择“正常启动Windows”,然后按Enter键。如果问题仍然存在,可以尝试以下方法。
2. 进入安全模式
在高级启动选项菜单中,选择“安全模式”,然后按Enter键。进入安全模式后,可以尝试修复系统引导文件或检查硬件故障。
3. 使用系统还原
如果之前创建过系统还原点,可以尝试使用系统还原功能恢复到正常状态。在安全模式下,点击“开始”菜单,选择“所有程序”->“附件”->“系统工具”->“系统还原”,按照提示操作。
4. 修复启动管理器
在安全模式下,可以使用以下命令修复启动管理器:
bootrec /fixmbr
bootrec /fixboot
bootrec /scanos
bootrec /rebuildbcd
5. 重装系统如果以上方法都无法解决问题,可以考虑重装系统。在安全模式下,将安装盘插入电脑,选择“修复计算机”,然后按照提示操作。
四、预防措施
1. 定期备份重要数据,以防系统损坏导致数据丢失。
2. 在安装系统或软件时,仔细阅读安装提示,避免出现错误。
3. 定期检查硬件,确保电脑运行正常。
4. 使用正版操作系统和软件,避免使用盗版软件导致系统不稳定。