在Windows中,远程连接通常使用`mstsc`(Microsoft Terminal Services Client)命令,该命令允许用户通过图形界面连接到远程计算机。以下是使用`mstsc`命令的基本步骤:
1. 打开命令提示符。您可以通过按下`Win R`键,然后输入`cmd`并按回车键来打开命令提示符。
2. 在命令提示符中,输入`mstsc`命令,然后按回车键。这会打开远程桌面连接程序。
3. 在远程桌面连接程序中,输入您要连接的远程计算机的IP地址或计算机名,然后点击“连接”。
4. 如果您被要求输入凭据,请输入远程计算机上的用户名和密码。
5. 如果远程计算机设置了远程桌面服务,并且您的凭据正确,您应该能够成功连接到远程计算机。
请注意,远程桌面连接可能需要远程计算机上已开启远程桌面服务,并且网络配置允许远程连接。此外,远程桌面连接可能需要网络管理员或远程计算机所有者的权限。
Windows远程连接命令详解
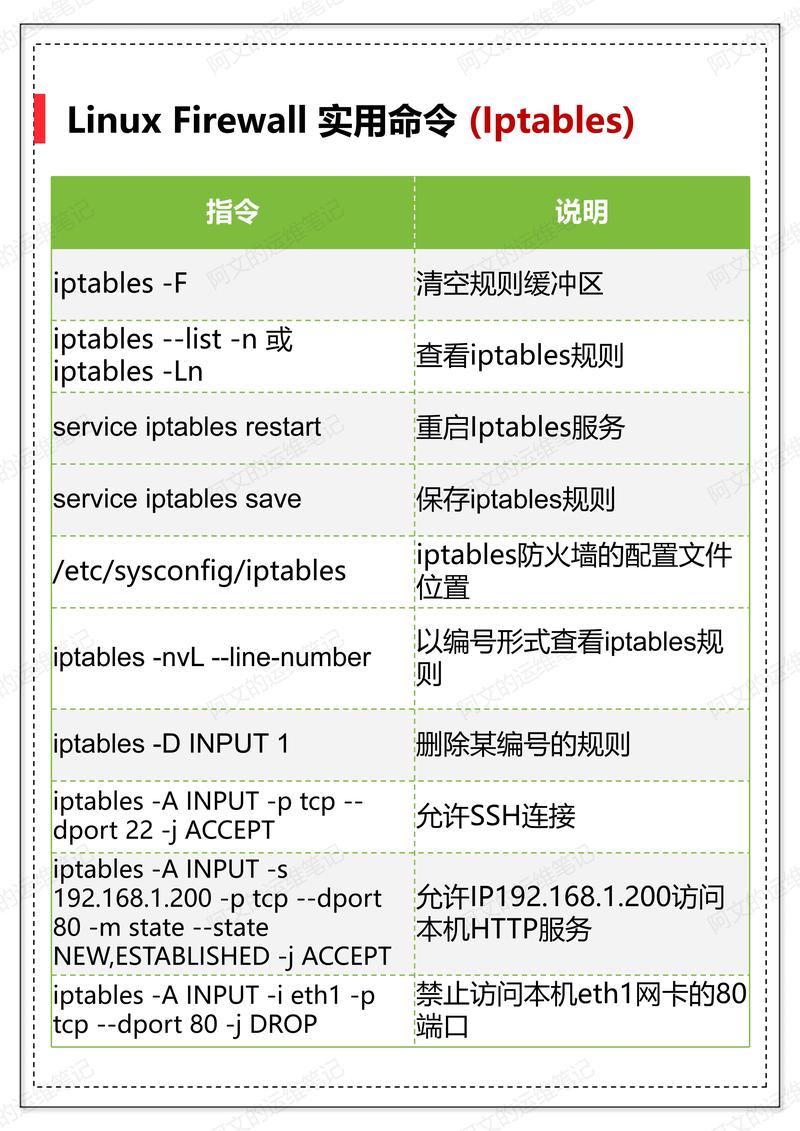
随着信息技术的不断发展,远程连接已成为许多企业和个人日常工作中不可或缺的一部分。Windows操作系统提供了丰富的远程连接工具和命令,使得用户可以轻松地访问远程计算机。本文将详细介绍Windows远程连接命令的使用方法,帮助您更好地进行远程操作。
一、远程桌面连接(mstsc.exe)
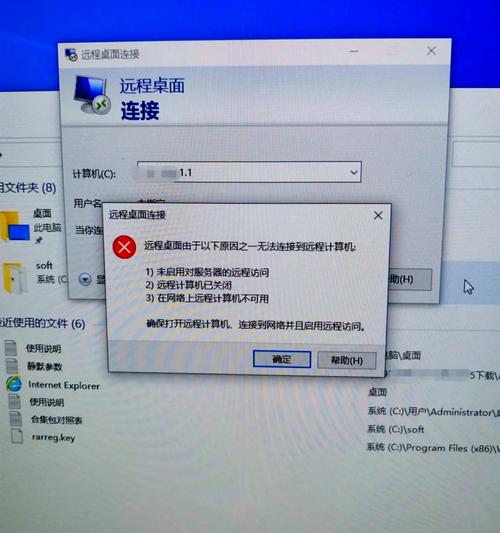
远程桌面连接是Windows系统中最常用的远程连接工具之一,它允许用户通过图形界面远程访问其他计算机。
打开“开始”菜单,在搜索框中输入“mstsc”并按回车键。
在弹出的“远程桌面连接”窗口中,输入远程计算机的IP地址或计算机名。
点击“连接”按钮,输入远程计算机的用户名和密码。
成功连接后,即可在本地计算机上看到远程计算机的桌面。
二、远程桌面授权(mstsc /admin)
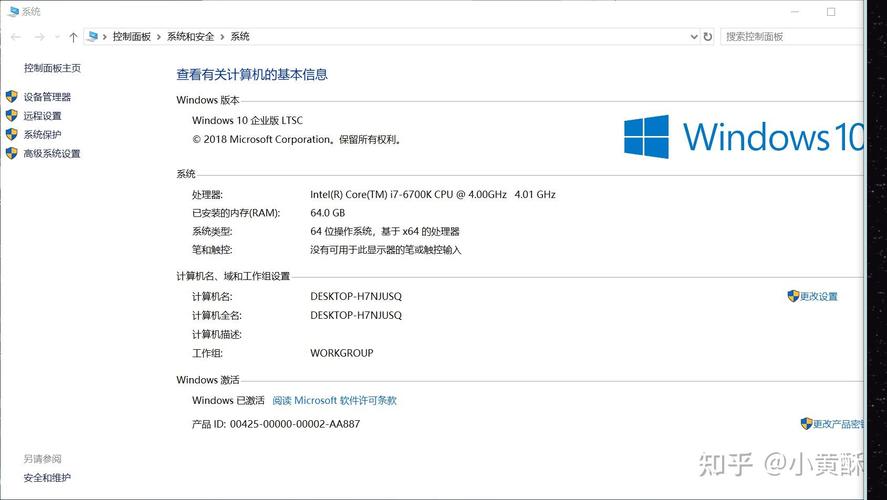
远程桌面授权命令允许管理员远程连接到其他计算机,并对其进行管理。
打开命令提示符(以管理员身份运行)。
输入命令“mstsc /admin”并按回车键。
在弹出的“远程桌面连接”窗口中,输入远程计算机的IP地址或计算机名。
点击“连接”按钮,输入远程计算机的用户名和密码。
成功连接后,即可在本地计算机上以管理员身份访问远程计算机。
三、远程桌面连接(RDP)
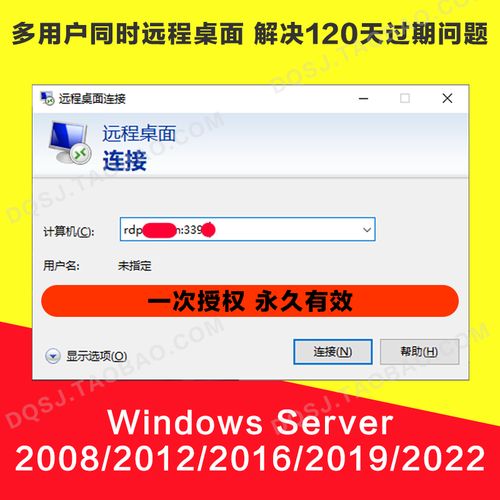
远程桌面连接(RDP)是一种基于TCP/IP协议的远程桌面连接方式,它允许用户通过网络远程访问其他计算机。
打开“开始”菜单,在搜索框中输入“regedit”并按回车键。
在注册表编辑器中,定位到以下路径:HKEY_LOCAL_MACHINE\\SYSTEM\\CurrentControlSet\\Control\\Terminal Server\\WinStations\\RDP-Tcp。
在右侧窗格中,找到“PortNumber”键,将其值修改为远程计算机的端口号(默认为3389)。
关闭注册表编辑器,重启远程计算机。
使用远程桌面连接工具(如mstsc.exe)连接到远程计算机的IP地址和端口号。
四、远程桌面连接(VNC)
远程桌面连接(VNC)是一种基于RFB协议的远程桌面连接方式,它允许用户通过网络远程访问其他计算机的桌面。
下载并安装VNC服务器软件到远程计算机上。
启动VNC服务器,并设置密码。
下载并安装VNC客户端软件到本地计算机上。
在VNC客户端中,输入远程计算机的IP地址和端口。
输入VNC服务器设置的密码,即可连接到远程计算机的桌面。
Windows远程连接命令为用户提供了多种远程访问其他计算机的方式。通过本文的介绍,相信您已经掌握了这些命令的使用方法。在实际应用中,根据不同的需求选择合适的远程连接方式,可以大大提高工作效率。









