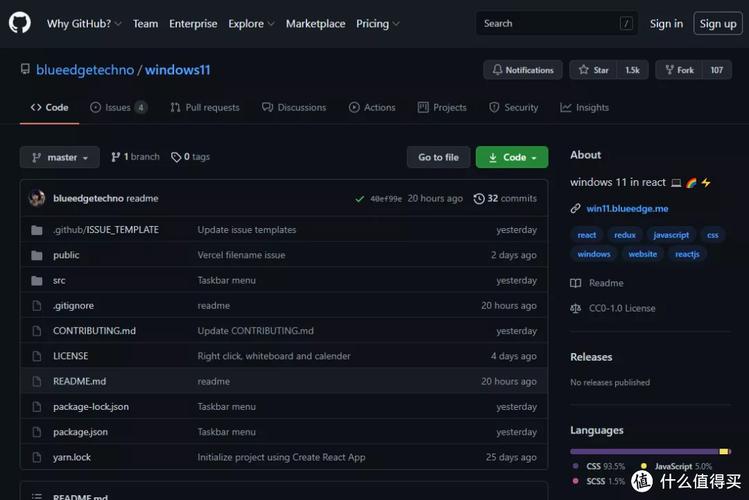1. 停止代码 0x0000000A(IRQL_NOT_LESS_OR_EQUAL):这通常是由于驱动程序访问了错误级别的内存地址造成的。
2. 停止代码 0x0000001E(KMODE_EXCEPTION_NOT_HANDLED):这表示内核模式进程尝试访问非法地址。
3. 停止代码 0x0000007B(INACCESSIBLE_BOOT_DEVICE):这通常意味着系统无法访问启动设备,可能是由于硬盘或启动文件问题。
4. 停止代码 0x0000008E(KERNEL_MODE_EXCEPTION_NOT_HANDLED):这通常是由于驱动程序或硬件问题导致的。
5. 停止代码 0x00000124(WHEA_UNCORRECTABLE_ERROR):这通常是由于硬件问题导致的,如内存或CPU问题。
要解决蓝屏问题,您可以尝试以下步骤:
1. 更新驱动程序:确保所有硬件设备的驱动程序都是最新的。
2. 检查硬件:检查内存、硬盘和CPU等硬件设备是否有问题。
3. 运行系统文件检查:在命令提示符中运行 `sfc /scannow` 命令,检查系统文件是否损坏。
4. 恢复系统:如果您有系统还原点,可以尝试还原到之前的稳定状态。
5. 重新安装操作系统:如果以上方法都无效,您可能需要重新安装操作系统。
6. 寻求专业帮助:如果问题仍然存在,您可能需要寻求专业帮助。
请注意,蓝屏问题可能由多种原因引起,因此解决方法可能因具体情况而异。
Windows 10蓝屏故障解析及解决方法

驱动程序冲突或损坏
硬件故障
系统文件损坏
病毒或恶意软件感染
过热问题
1. 检查驱动程序
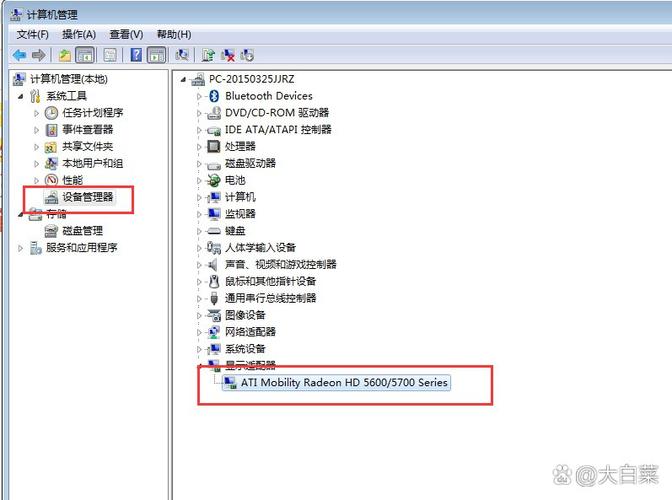
驱动程序冲突或损坏是导致蓝屏的常见原因之一。以下是检查和更新驱动程序的方法:
按下Windows键 X,选择“设备管理器”。
在设备管理器中,展开相应的硬件类别,检查是否有带有黄色感叹号或问号的设备。
右键点击有问题的设备,选择“更新驱动程序”。
选择“自动搜索更新的驱动程序软件”,让系统自动查找并安装最新的驱动程序。
2. 检查硬件

检查内存条是否安装正确,并确保内存条与主板兼容。
检查硬盘是否正常工作,可以使用硬盘检测工具进行检测。
检查CPU风扇是否正常工作,确保散热良好。
检查电源线是否连接牢固,确保电源供应稳定。
3. 检查系统文件
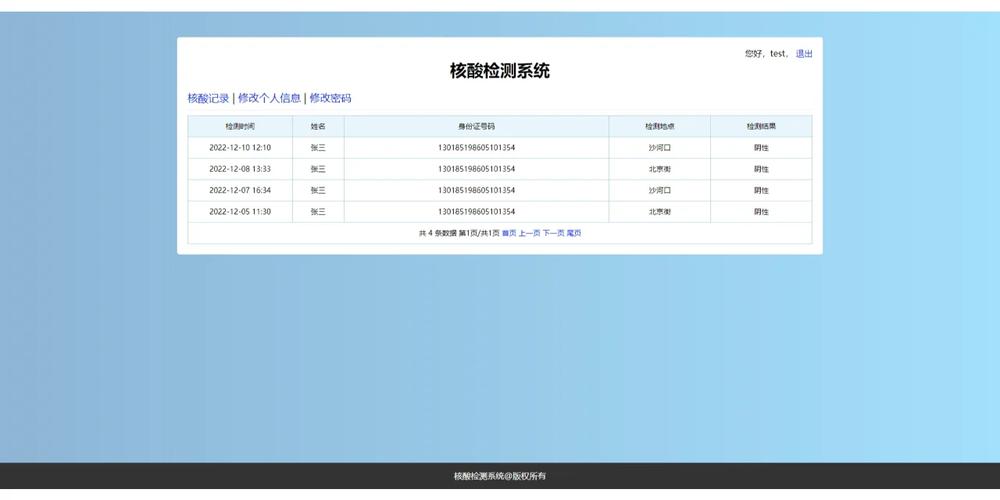
按下Windows键 X,选择“命令提示符(管理员)”。
在命令提示符窗口中,输入“sfc /scannow”并按Enter键。
等待系统扫描并修复损坏的系统文件。
4. 检查病毒和恶意软件
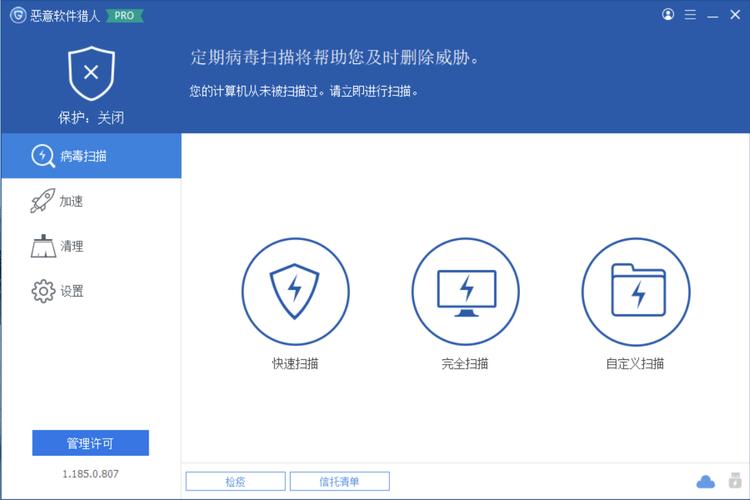
运行杀毒软件进行全盘扫描。
如果发现病毒或恶意软件,按照杀毒软件的提示进行清除。
5. 检查过热问题
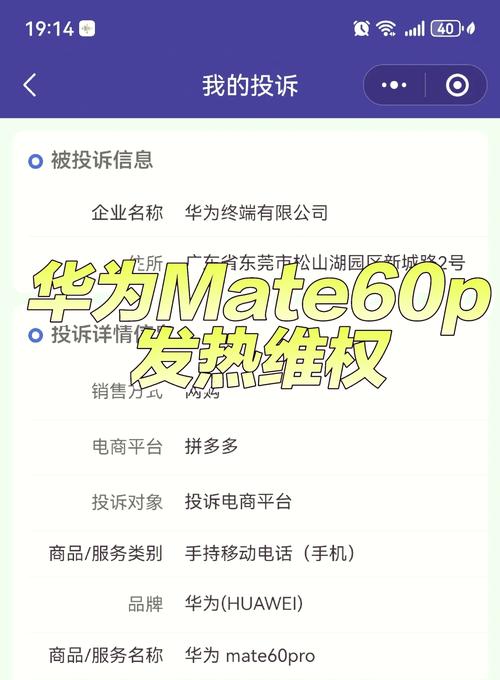
确保电脑散热良好,检查风扇是否清洁。
使用散热膏提高CPU和GPU的散热效果。
检查电源是否稳定,避免电源问题导致过热。
定期更新操作系统和驱动程序。
安装可靠的杀毒软件,定期进行病毒扫描。
避免安装来源不明的软件。
保持电脑散热良好,避免长时间高负荷运行。
Windows 10蓝屏故障虽然令人头疼,但通过上述方法,我们可以有效地解决这一问题。在今后的使用过程中,注意预防措施,相信可以避免蓝屏故障的再次发生。