Windows 10 开机启动项的设置可以通过任务管理器来进行管理。以下是如何操作的具体步骤:
1. 打开任务管理器: 方法一:右键点击任务栏,选择“任务管理器”。 方法二:按下 `Ctrl Shift Esc` 快捷键直接打开任务管理器。
3. 管理启动项: 在启动项列表中,可以看到所有开机自启动的程序。 通过右键点击某个启动项,可以选择“启用”或“禁用”来控制其在开机时是否启动。
4. 查看启动影响: 每个启动项旁边会显示其对启动速度的影响,帮助用户判断是否需要禁用某些启动项。
5. 保存设置: 对启动项进行更改后,无需特别保存,更改会自动生效。
通过以上步骤,用户可以方便地管理Windows 10的开机启动项,从而优化系统的启动速度和性能。
Windows 10 开机启动项管理:优化开机速度,提升系统流畅度
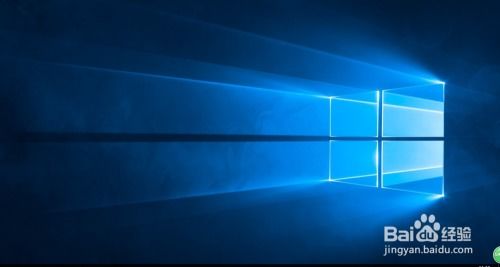
一、什么是开机启动项?

开机启动项是指在电脑启动过程中自动运行的程序。这些程序包括杀毒软件、云盘同步工具、聊天软件等。虽然这些程序在某些情况下很有用,但如果开机时启动的程序太多,就会占用系统资源,导致开机速度变慢、系统响应迟缓。
二、如何查看和管理开机启动项?

在Windows 10中,我们可以通过以下几种方法查看和管理开机启动项:
1. 使用任务管理器
按下快捷键“Ctrl Shift Esc”打开任务管理器,切换到“启动”选项卡。这里会列出所有的启动项,包括它们的状态(启用或禁用)和影响开机速度的程度。您可以根据需要,选择一些不常用的程序,右键点击它们,选择“禁用”。
2. 使用Windows设置
点击开始菜单,选择“设置”(齿轮图标),然后点击“应用”。在左侧菜单中,选择“启动”。这里会列出所有可以设置为开机启动的应用,您可以通过开关来启用或禁用它们。
3. 使用系统配置
单击开始——运行——输入“msconfig”打开系统配置实用设置。根据自己的需要进行设置,一般情况下,若不需其它运行或不懂的最好是只使用启动项中的“ctfmon”和杀毒软件监控项,把其它的对号全部去掉,这样在开机后,加载的项目少,能提高开机的速度。
三、如何设置软件开机启动?
如果您想要设置某个软件在开机时自动启动,可以按照以下步骤操作:
1. 打开运行窗口
使用鼠标右键点击Windows 10的开始菜单,在弹出的菜单栏中选择“打开运行”。或者使用“Win R”的快捷键进行开启。
2. 输入启动文件夹地址
在运行的打开后面输入“shell:startup”,此时就会开启资源管理器,将其定位到一个启动的文件夹,该文件夹就是Windows的启动文件夹。具体的路径为:C:\\Users\\登录用户\\AppData\\Roaming\\Microsoft\\Windows\\Start Menu\\Programs\\Startup。
3. 将程序快捷键拖动到启动文件夹
此时我们可以将需要运行的程序快捷键拖动到该文件夹内,如开机运行Total Commander程序,将Total Commander程序的快捷键拖到启动文件夹。开机后将会自动运行Total Commander程序。









