在Windows 10上连接网络通常是一个简单的过程。以下是几种常见的方式:
1. 使用WiFi连接: 确保你的设备已经启用了WiFi。 点击屏幕右下角的网络图标(通常显示为一个无线信号图标)。 从列表中选择你想要连接的WiFi网络。 如果该网络是受保护的,你需要输入密码。输入密码后,点击“连接”。 一旦连接成功,你的设备将自动获得IP地址,并可以访问互联网。
2. 使用有线网络连接: 将网线插入你的电脑的有线网络接口。 Windows 10会自动检测并配置网络连接。 如果网络需要认证,你可能会被提示输入用户名和密码。
3. 通过设置手动配置网络: 点击“开始”按钮,然后选择“设置”。 在设置窗口中,点击“网络和互联网”。 在左侧菜单中,选择“以太网”(如果你使用的是有线连接)或“WiFi”(如果你使用的是无线连接)。 在“以太网”或“WiFi”设置中,你可以查看当前的网络状态、更改网络设置或诊断网络问题。
4. 使用移动热点: 如果你有一个支持移动热点的设备(如智能手机或平板电脑),你可以将其设置为移动热点,然后使用WiFi连接到该热点。 在Windows 10中,点击屏幕右下角的网络图标,选择“移动热点”。 启用移动热点功能,然后从你的设备列表中选择该热点进行连接。
请注意,连接网络时,确保你遵循相关的网络安全指南,使用强密码保护你的网络,并定期更新你的设备和操作系统,以防止潜在的安全威胁。
Windows 10 连接网络指南
在Windows 10操作系统中,连接网络是基本且重要的操作。以下是一份详细的指南,帮助您轻松连接到网络。
检查网络适配器状态

在尝试连接网络之前,首先需要确保您的电脑网络适配器已启用。
点击左下角的“开始”按钮。
选择“设置”。
点击“网络和Internet”。
选择“更改适配器选项”。
查看您的网络适配器是否被禁用。如果被禁用,右键点击并选择“启用”。
连接有线网络
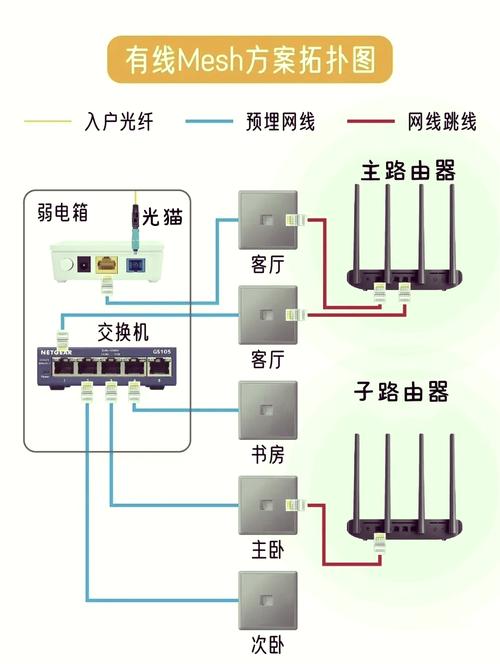
如果您使用的是有线网络,请按照以下步骤操作:
将网线的一端插入电脑的以太网端口。
将网线的另一端插入路由器或调制解调器的以太网端口。
等待电脑自动检测到网络连接。
如果连接成功,您可以在任务栏的网络图标中看到连接状态。
连接无线网络

如果您使用的是无线网络,请按照以下步骤操作:
点击任务栏右下角的无线网络图标。
在弹出的网络列表中,选择您要连接的无线网络。
如果需要,输入网络密码。
点击“连接”。
如果连接成功,您可以在任务栏的网络图标中看到连接状态。
设置新的宽带连接
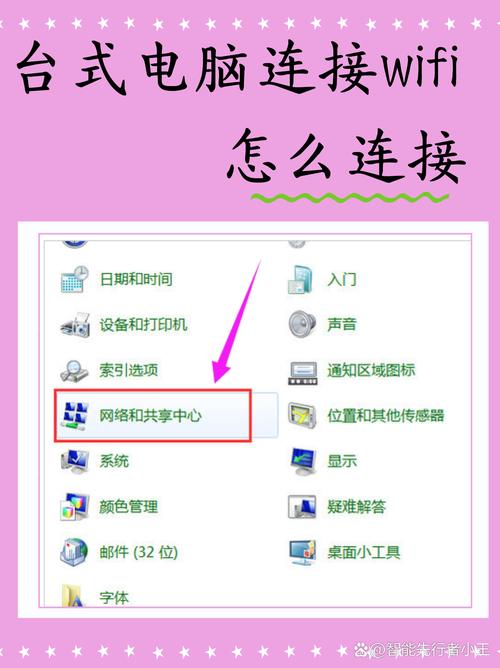
如果您需要设置新的宽带连接,请按照以下步骤操作:
点击“开始”按钮。
选择“设置”。
点击“网络和Internet”。
点击“连接到Internet”。
点击“设置新的连接或网络”。
选择“宽带(PPPoE)”。
输入您的宽带账号和密码。
点击“连接”。
连接到企业网络

如果您需要连接到企业网络,可能需要使用特定的配置文件。以下是一般步骤:
点击“开始”按钮。
选择“设置”。
点击“网络和Internet”。
点击“网络和共享中心”。
点击“设置新的连接或网络”。
选择“连接到工作网络”。
根据提示输入企业网络信息。
点击“连接”。
解决连接问题

如果您在连接网络时遇到问题,可以尝试以下方法解决:
检查网络设备和连接线是否正常。
重启路由器或调制解调器。
检查网络设置是否正确。
更新网络驱动程序。
尝试使用其他网络连接方式。
通过以上步骤,您应该能够轻松地在Windows 10中连接到网络。如果您在连接过程中遇到任何问题,可以参考上述解决方案或寻求专业技术支持。









