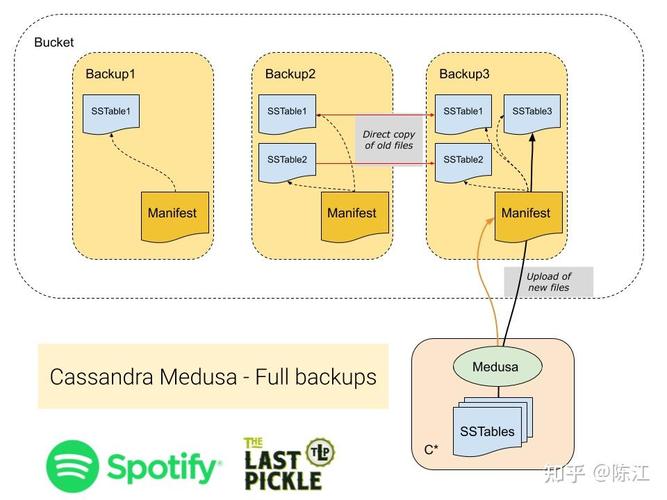在Windows 10和Windows 11中,可以自定义开机声音。以下是具体的操作步骤:
Windows 10设置开机声音1. 禁用快速启动: 打开“开始”菜单,搜索“控制面板”,然后点击第一个结果。 如果您在类别模式下查看面板,请单击“硬件和声音”选项。否则,请单击“电源选项”。 点击左侧的“选择电源按钮的功能”。 选择“更改当前不可用的设置”链接。 取消选中“打开快速启动(推荐)”选项。 点击底部的“保存更改”以保存更改。
2. 启用启动声音: 右键点击任务栏右下角的音量图标,选择“声音”。 在声音设置中,找到“Windows启动声音”选项,勾选“播放Windows启动声音”。 选择或浏览到您想要设置的开机声音文件(必须是WAV格式)。 点击“确定”保存更改。
Windows 11设置开机声音1. 更改启动声音: 按 Windows 键 I 打开“设置”。 点击左侧菜单中的“个性化”。 选择选项列表底部的“声音”。 向下滚动到“系统声音”部分,找到“Windows登录”选项。 单击下拉列表并选择您要用作Windows登录的声音。 单击“应用”,然后单击“确定”保存更改。
2. 使用自定义音频文件: 将要使用的音频文件转换为WAV格式。 按照上述步骤进入“设置”中的“声音”选项。 在“系统声音”部分,找到“Windows登录”选项。 单击下拉列表,选择“浏览”。 选择您自定义的WAV格式的音频文件。 点击“应用”,然后单击“确定”保存更改。
通过以上步骤,您可以在Windows 10和Windows 11中设置自己喜欢的开机声音,增加开机的乐趣和个性化体验。
Windows开机声音设置与个性化教程
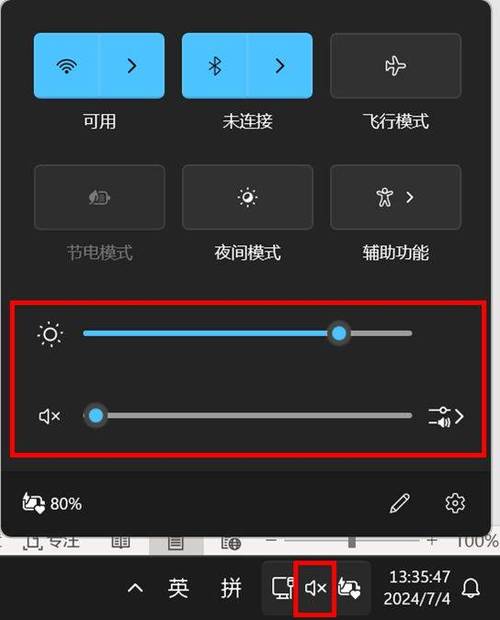
一、Windows开机声音的来源
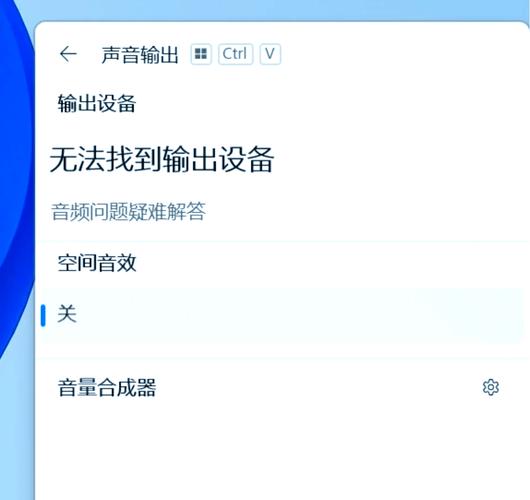
Windows系统的开机声音主要来源于系统自带的音频文件。这些音频文件通常位于系统文件夹中,例如Windows 7及以下版本位于C:\\Windows\\Media文件夹下,而Windows 10及更高版本则位于C:\\Windows\\System32\\imageres.dll文件中。
二、如何设置Windows开机声音
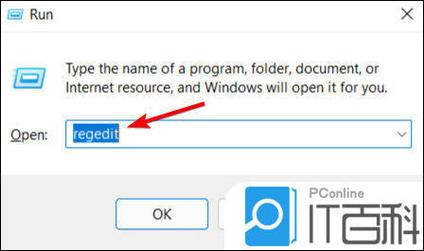
以下是在Windows系统中设置开机声音的步骤:
打开控制面板,点击“硬件和声音”。
在“硬件和声音”窗口中,点击“声音”。
在“声音”窗口中,点击“程序事件”选项卡。
在“程序事件”列表中,找到“启动”事件,然后点击“配置”按钮。
在弹出的“选择声音”窗口中,选择您喜欢的音频文件,然后点击“确定”。
返回“声音”窗口,点击“确定”保存设置。
三、如何关闭Windows开机声音
如果您不想在开机时听到声音,可以按照以下步骤关闭:
打开控制面板,点击“硬件和声音”。
在“硬件和声音”窗口中,点击“声音”。
在“声音”窗口中,点击“程序事件”选项卡。
在“程序事件”列表中,找到“启动”事件,然后取消勾选“播放Windows启动时声音”。
点击“确定”保存设置。
四、如何个性化Windows开机声音
如果您想个性化Windows开机声音,可以按照以下步骤操作:
将您喜欢的音频文件(格式为.wav)保存到C:\\Windows\\Media文件夹下(Windows 7及以下版本)或C:\\Windows\\System32\\imageres.dll文件所在的文件夹(Windows 10及更高版本)。
按照上述设置Windows开机声音的步骤,选择您保存的音频文件。
点击“确定”保存设置。