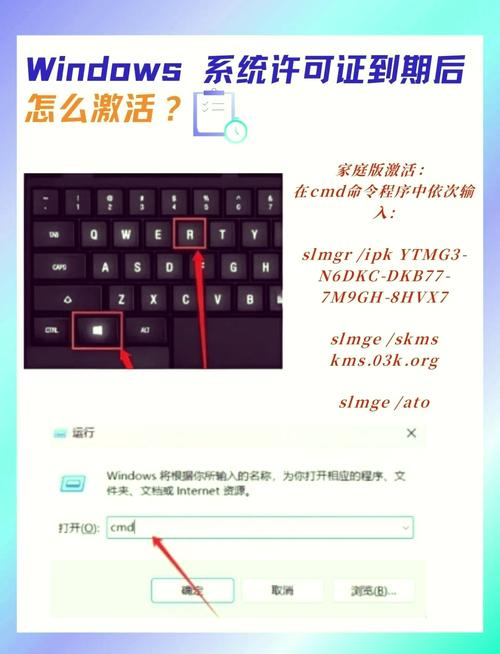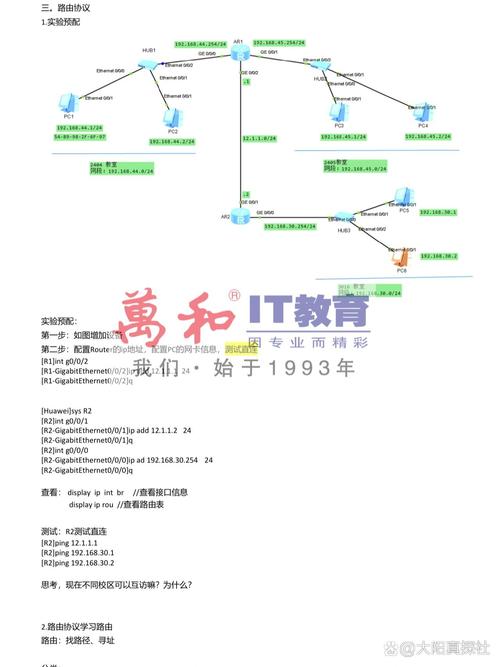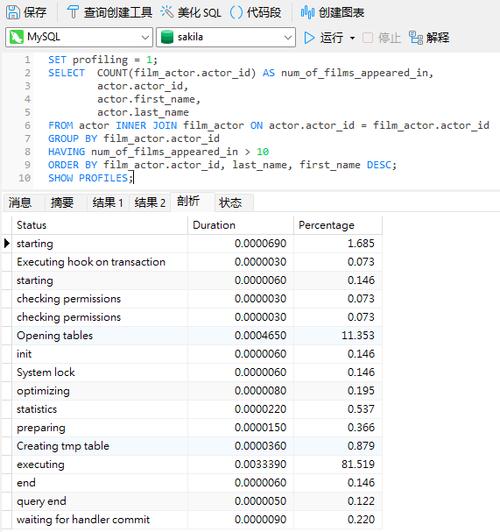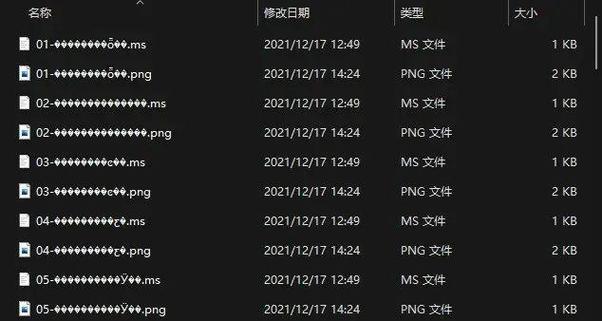在Mac上安装Windows 7通常是通过使用Boot Camp工具来完成的。Boot Camp是苹果公司提供的一个多启动工具,允许用户在Mac上安装和运行Windows操作系统。以下是安装Windows 7的步骤:
1. 确保你的Mac支持Windows 7。大多数Mac型号从2009年或之后开始支持Boot Camp。你可以在苹果的官方网站上查看你的Mac型号是否支持Windows 7。
2. 下载并安装最新版本的Boot Camp软件。你可以在苹果的官方网站上下载Boot Camp支持软件包。
3. 准备一个至少8GB的空白USB闪存驱动器,用于创建Windows安装介质。
4. 在Mac上打开Boot Camp Assistant工具。你可以通过在Finder中搜索“Boot Camp Assistant”来找到它。
5. 在Boot Camp Assistant中,选择“创建Windows安装盘”选项,然后按照屏幕上的指示操作,将Windows 7安装文件复制到USB闪存驱动器上。
6. 在Boot Camp Assistant中,选择“安装Windows 7”选项,然后按照屏幕上的指示操作,将Windows 7安装到Mac上。在安装过程中,你需要选择分区大小,并确保有足够的空间来安装Windows 7。
7. 安装完成后,重启Mac,按住Option键(或Alt键),然后在启动菜单中选择Windows 7来启动Windows。
8. 在Windows 7中,你需要安装Boot Camp控制面板和驱动程序,以便Windows能够正确识别和使用Mac硬件。你可以在USB闪存驱动器上找到这些文件,或者从苹果的官方网站上下载。
请注意,安装Windows 7可能会覆盖你的Mac数据,因此在开始之前,请确保备份所有重要数据。此外,由于Windows 7已经停止官方支持,你可能无法获得最新的安全更新和安全补丁,因此建议使用Windows 10或更高版本,以获得更好的安全性和性能。
Mac装Windows 7系统全攻略:轻松实现双系统体验

一、准备工作

在开始安装Windows 7系统之前,我们需要做一些准备工作:
准备Windows 7安装镜像:您可以从官方网站或其他渠道下载Windows 7安装镜像文件。
准备U盘或光盘:将Windows 7安装镜像文件写入U盘或光盘,以便在安装过程中使用。
确保Mac电脑的硬件支持:Mac电脑需要具备一定的硬件条件才能安装Windows 7系统,如至少2GB内存、至少80GB硬盘空间等。
二、安装Windows 7系统
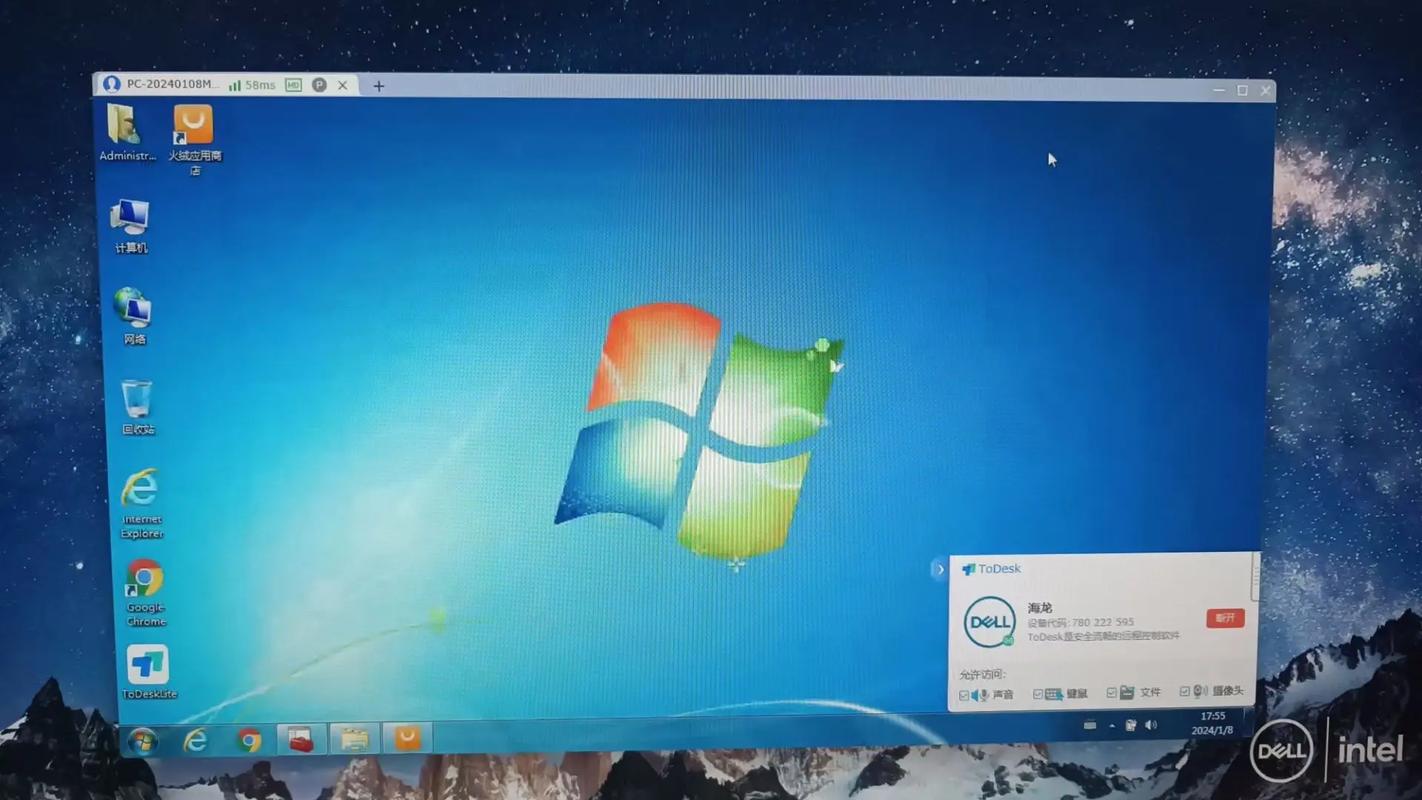
以下是Mac装Windows 7系统的具体步骤:
打开Mac电脑,点击Finder,找到“应用程序”文件夹。
进入“实用工具”文件夹,找到并打开“Boot Camp助理”。
在Boot Camp助理中,点击“继续”按钮,阅读并同意许可协议。
选择要安装Windows 7的磁盘分区,并设置Windows分区大小。建议至少分配32GB磁盘空间给Windows系统。
点击“分区”按钮,Boot Camp助理将自动为Windows系统分配磁盘空间。
完成分区后,将Windows 7安装镜像写入U盘或光盘。
重启Mac电脑,按住Option键(Alt键),选择U盘或光盘启动。
按照屏幕提示进行Windows 7安装,直到安装完成。
三、配置Windows 7系统
安装完成后,我们需要对Windows 7系统进行一些配置:
安装必要的驱动程序:重启Mac电脑,进入Windows 7系统,打开“设备管理器”,查找未识别的设备,并安装相应的驱动程序。
安装Boot Camp驱动程序:将Boot Camp安装光盘放入光驱,按照屏幕提示安装Boot Camp驱动程序。
安装Mac OS X驱动程序:打开“控制面板”-“硬件和声音”-“设备管理器”,找到“其他设备”下的“Apple USB Ethernet”和“Apple USB Keyboard”,右键点击并选择“更新驱动程序”,选择“从光盘安装”。
四、双系统切换

在安装完成后,您可以通过以下方法在Mac OS X和Windows 7系统之间切换:
重启Mac电脑,按住Option键(Alt键),选择要启动的系统。
在Windows 7系统中,点击“开始”按钮,选择“关机”,然后按住Option键(Alt键),选择Mac OS X系统启动。
通过以上步骤,您可以在Mac电脑上成功安装Windows 7系统,实现双系统体验。在安装过程中,请注意备份重要数据,以免造成损失。祝您使用愉快!