创建嵌入式图表的步骤1. 选择数据:在Excel工作表中,选择您想要用于创建图表的数据。2. 插入图表:在Excel的“插入”选项卡中,选择您想要的图表类型。3. 调整图表:创建图表后,您可以通过拖动和调整图表元素来修改图表的外观和布局。4. 格式化图表:使用Excel的“图表工具”选项卡,可以进一步自定义图表的颜色、字体、边框等。
示例操作假设您有一组销售数据,想要创建一个柱状图来展示各产品的销售情况。
1. 选择数据:在Excel工作表中,选择包含产品名称和销售数据的数据范围。2. 插入图表:点击“插入”选项卡,选择“柱状图”。3. 调整图表:图表会自动创建,并显示在您的数据旁边。您可以通过拖动图表边缘来调整其大小。4. 格式化图表:点击图表以显示“图表工具”选项卡,然后选择“设计”、“布局”或“格式”选项卡来修改图表的样式和布局。
其他功能 移动图表:您可以拖动图表到工作表中的其他位置。 复制图表:您可以复制图表并粘贴到其他工作表或工作簿中。 删除图表:如果您不再需要某个图表,可以右键点击图表并选择“删除”。
通过使用Excel的嵌入式图表功能,您可以轻松地创建、调整和格式化图表,以直观地展示您的数据。
Excel嵌入式图表:轻松制作与优化技巧
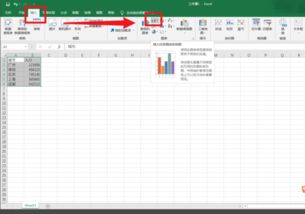
在数据分析与展示过程中,Excel图表是不可或缺的工具。嵌入式图表作为Excel图表的一种形式,能够将图表直接嵌入到工作表中,使得数据展示更加直观。本文将详细介绍Excel嵌入式图表的制作方法、优化技巧以及与工作表图表的互换方法。
一、Excel嵌入式图表的制作方法
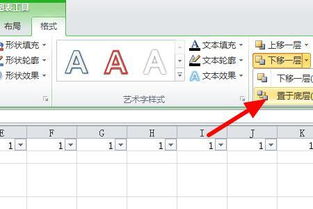
1. 准备数据
在开始制作嵌入式图表之前,首先需要准备好数据。确保数据格式规范,以便后续操作顺利进行。
2. 选择数据区域
在Excel中,选中要创建图表的数据区域。例如,假设我们要创建一个展示联华公司1995年至1997年家电类、服装类和百货类销售额的柱形图,需要选中单元格区域[B2:E5]。
3. 插入图表
切换到“插入”选项卡,在“图表”组中选择所需的图表类型。例如,选择“柱形图”中的“簇状柱形图”。此时,图表将自动插入到工作表中。
4. 调整图表格式
根据需要调整图表格式,如标题、图例、坐标轴标题等。在“图表工具”下的“设计”选项卡中,可以找到相应的设置。
5. 保存图表模板
如果需要多次使用相同的图表格式,可以将当前图表保存为模板。在“图表工具”下的“设计”选项卡中,选择“另存为”即可。
二、Excel嵌入式图表的优化技巧
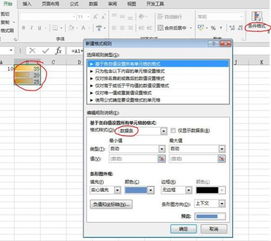
1. 调整图表大小和位置
通过拖拽图表边框或使用“格式”选项卡中的“大小”和“位置”功能,可以调整图表的大小和位置。
2. 修改图表类型
如果需要更改图表类型,可以在“图表工具”下的“设计”选项卡中选择“更改图表类型”,然后从列表中选择新的图表类型。
4. 使用图表样式
Excel提供了丰富的图表样式,可以帮助您快速美化图表。在“图表工具”下的“设计”选项卡中,选择“图表样式”,然后从列表中选择合适的样式。
三、Excel嵌入式图表与工作表图表的互换
1. 将嵌入式图表转换为工作表图表
选中嵌入式图表,右键单击,选择“移动图表”。在弹出的对话框中,选择“新工作表”,然后点击“确定”。此时,图表将作为一个独立的工作表存在。
2. 将工作表图表转换为嵌入式图表
选中工作表图表,右键单击,选择“移动图表”。在弹出的对话框中,选择“对象位于”,然后选择“工作表”,最后选择要嵌入图表的工作表。点击“确定”后,图表将作为嵌入式图表出现在所选工作表中。
Excel嵌入式图表是一种方便、直观的数据展示方式。通过本文的介绍,相信您已经掌握了制作和优化嵌入式图表的方法。在实际应用中,可以根据需要灵活运用这些技巧,使您的数据展示更加出色。









