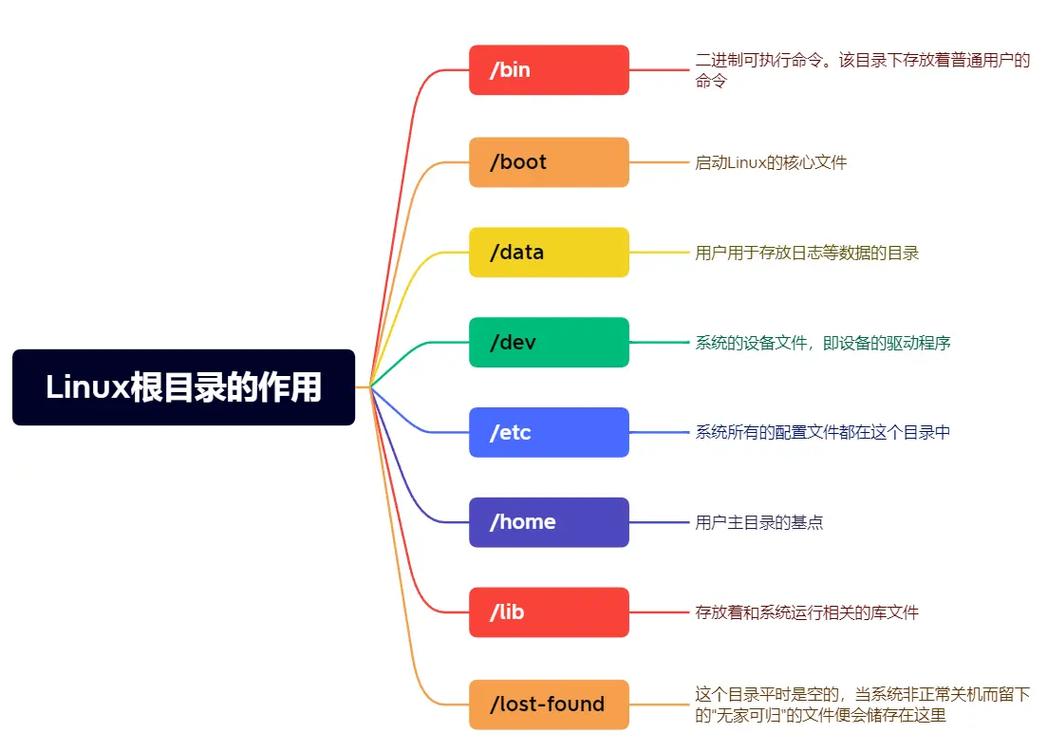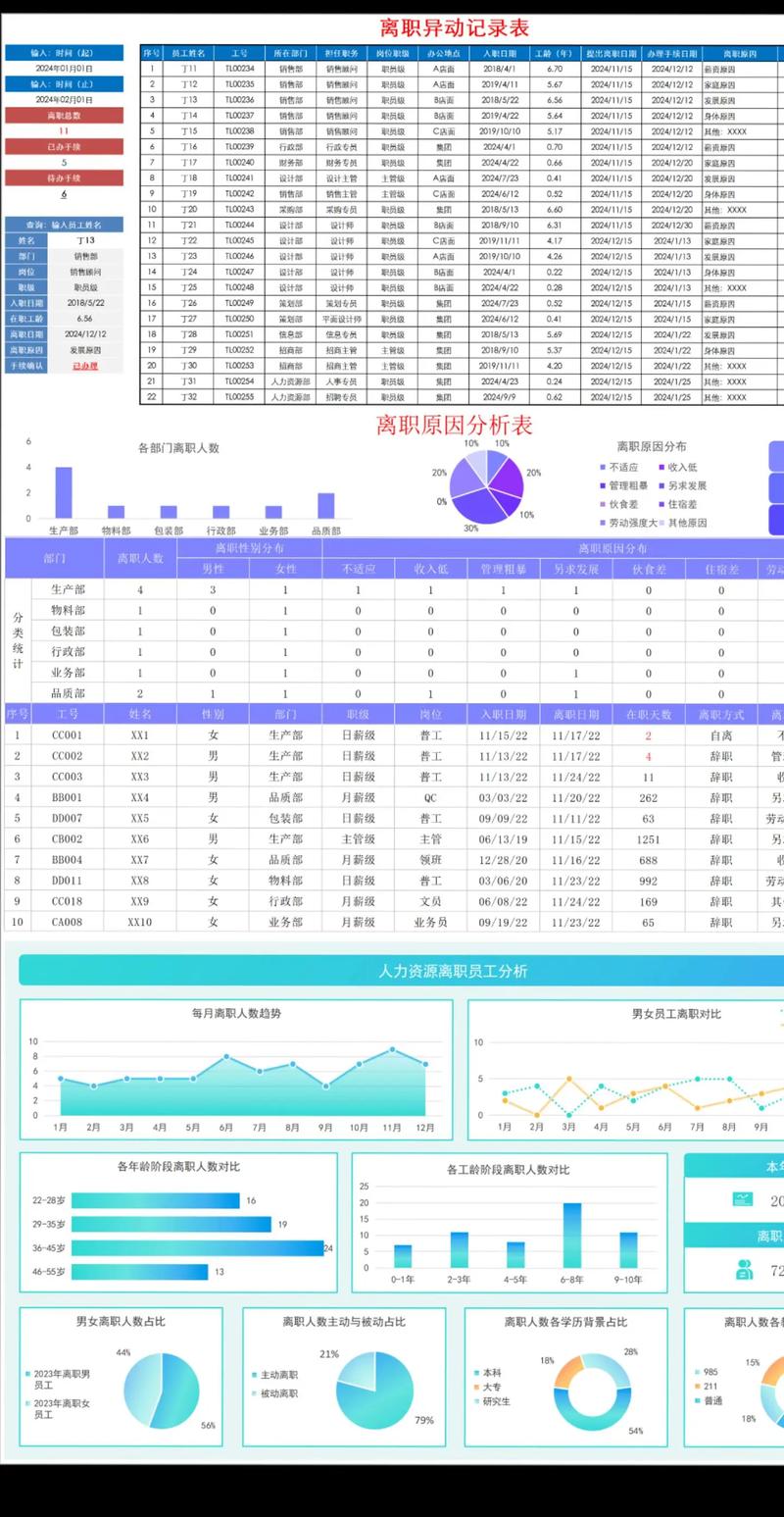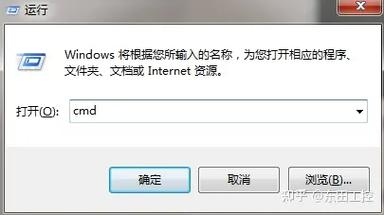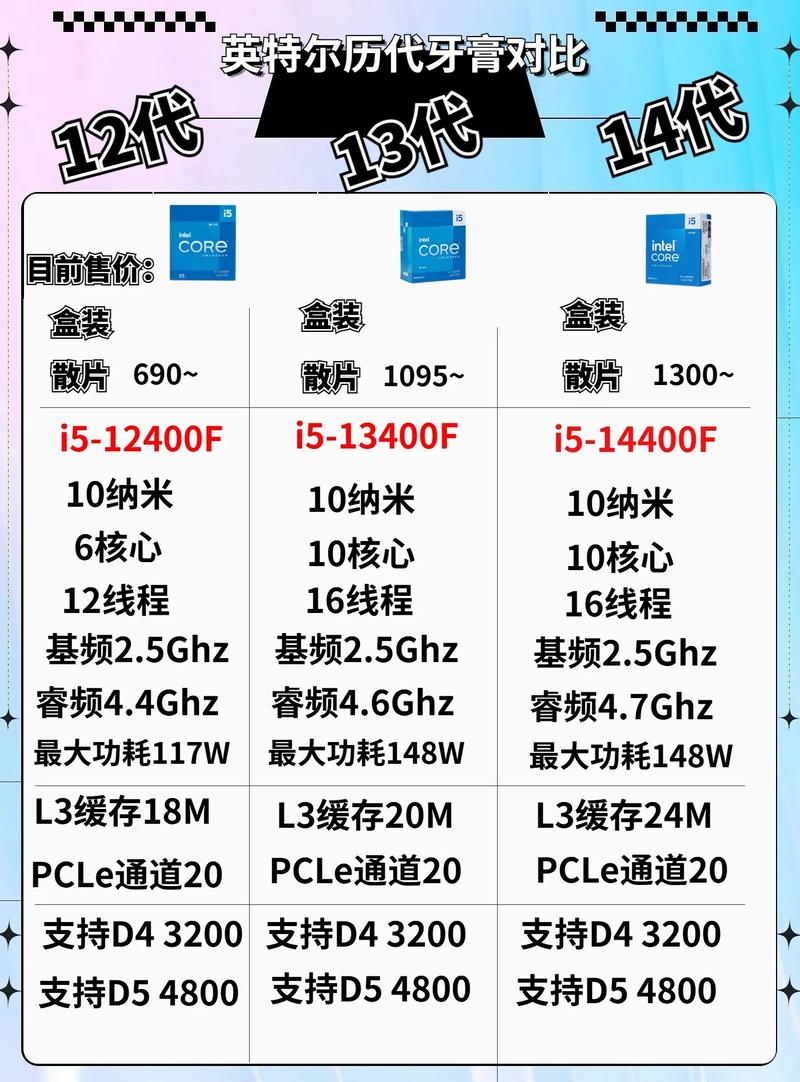Windows 10 的平板模式是一个专为触控操作设计的界面,使得在触控设备上使用 Windows 10 更加方便。以下是关于如何打开、关闭和使用 Windows 10 平板模式的一些详细方法:
1. 打开平板模式 操作中心:点击任务栏上的操作中心(日期和时间旁边),然后选择“平板电脑模式”即可打开平板模式。 系统设置:点击“开始”菜单,再点击“设置”,进入“系统”选项,选择“平板模式”,然后启用“启用平板模式”开关。 快捷键:在某些设备上,你可以使用快捷键 Win P 快速切换到平板模式。
2. 关闭平板模式 操作中心:同样在操作中心中,找到并点击“平板电脑模式”按钮即可关闭平板模式。 系统设置:在“设置”应用中,进入“系统”选项,选择“平板模式”,然后关闭“启用平板模式”开关。
3. 使用方法 全屏开始菜单:在平板模式下,开始菜单会变为全屏,方便触控操作。 应用程序布局优化:系统会自动优化应用程序的布局,以适应触控操作。 隐藏标题栏:在平板模式下,系统会自动隐藏标题栏,使界面更加简洁。 触控操作:用户可以通过触控操作来关闭应用,甚至包括桌面应用。
4. 其他设置 自动切换:默认情况下,当您将可转换 PC 重新配置为平板模式时,Windows 10 会自动切换到平板模式。如果您不喜欢此行为,可以在设置中进行更改,选择“不询问我,不进行切换”。
通过以上方法,您可以轻松地在 Windows 10 中开启、关闭和使用平板模式,享受更加便捷的触控体验。
Windows 10平板模式:功能介绍与使用技巧
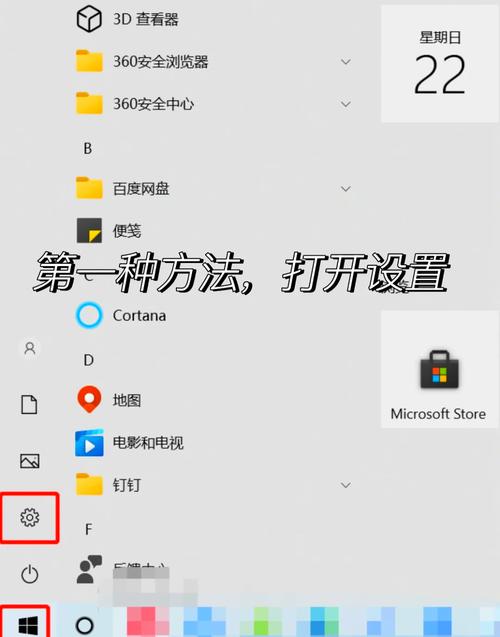
一、什么是Windows 10平板模式?
Windows 10平板模式是一种专为触控操作设计的用户界面。在该模式下,系统会自动调整界面布局,使得应用图标、任务栏等元素更加适合触摸操作。此外,平板模式还支持全屏显示,让用户在使用平板电脑时获得更加沉浸的体验。
二、如何开启Windows 10平板模式?
1. 打开Windows 10开始菜单,点击“设置”按钮。
2. 在设置界面中,选择“系统”。
3. 在系统设置中,找到“平板电脑模式”选项,点击打开。
4. 在右侧,勾选“打开此功能”。
5. 重启电脑后,即可进入平板模式。
三、Windows 10平板模式的主要功能
1. 优化触控操作:平板模式下的界面布局和元素大小都经过优化,使得用户在使用触控操作时更加便捷。
2. 全屏显示:在平板模式下,应用和窗口将自动全屏显示,让用户获得更加沉浸的体验。
3. 任务栏调整:平板模式下,任务栏会自动隐藏应用图标,只显示搜索框和返回键,方便用户快速操作。
4. 系统优化:Windows 10平板模式对系统进行了优化,使得平板电脑在运行时更加流畅。
四、Windows 10平板模式的使用技巧
1. 切换模式:在平板模式下,用户可以通过点击屏幕右下角的通知中心图标,然后点击“平板模式”按钮来切换到桌面模式。
2. 调整任务栏:在平板模式下,用户可以通过长按任务栏空白区域,选择“显示应用图标”来显示应用图标。
3. 保持横向显示:在设置中,用户可以开启“旋转锁定”功能,将显示方向设置为“横向”,以保持画面横向显示。
4. 使用触摸键盘:在平板模式下,用户可以在任意文本输入框中自动调出触摸键盘,方便输入。