在Windows中更改密码可以通过多种方式完成,以下是几种常见的方法:
1. 使用“控制面板”1. 打开“控制面板”。2. 点击“用户账户和家庭安全”。3. 点击“用户账户”。4. 点击“更改密码”。
2. 使用“设置”应用1. 打开“设置”应用(可以通过点击开始菜单并选择“设置”或使用Windows键 I快捷键)。2. 点击“账户”。3. 在左侧菜单中,点击“登录选项”。4. 在“密码”部分,点击“更改”按钮。
3. 使用“命令提示符”或“PowerShell”1. 打开“命令提示符”或“PowerShell”。2. 输入以下命令并按Enter键: ``` net user 用户名 新密码 ``` 替换“用户名”和“新密码”为你的用户名和想要设置的新密码。
4. 使用“运行”对话框1. 按下Windows键 R键打开“运行”对话框。2. 输入“control userpasswords2”并按Enter键。3. 在弹出的窗口中,选择你的用户账户,然后点击“更改密码”。
5. 使用Windows安全设置1. 按下Windows键 L键锁定计算机。2. 在登录界面,点击“更改密码”链接。
请注意,更改密码时,你需要确保新密码符合你的Windows安全策略要求,比如最小长度、包含大写和小写字母、数字和特殊字符等。此外,定期更改密码有助于提高账户安全性。
Windows系统更改密码全攻略
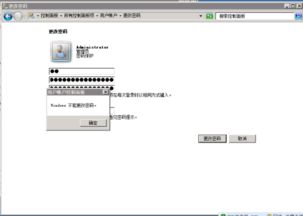
在日常生活中,为了保护个人隐私和电脑安全,定期更改密码是一个好习惯。本文将详细介绍如何在Windows系统中更改密码,包括通过控制面板、设置应用、使用组合键以及计算机管理等多种方法,帮助您轻松完成密码更改。
一、通过控制面板更改密码
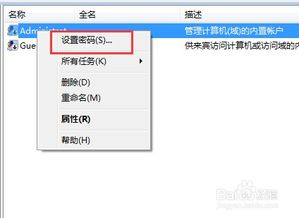
1. 打开控制面板
点击桌面左下角的“开始”按钮,选择“控制面板”。
2. 进入用户账户
在控制面板中,找到并点击“用户账户”选项。
3. 创建或更改密码
在用户账户页面,点击“为您的账户创建密码”或“更改Windows密码”。
4. 输入新密码
在新出现的窗口中,输入您想要设置的新密码,并确认。
5. 完成设置
点击“创建密码”或“更改密码”按钮,完成密码更改。
二、通过设置应用更改密码
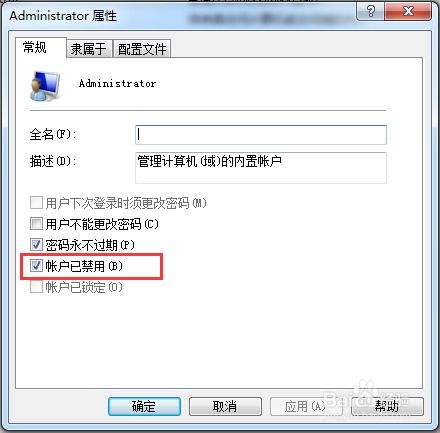
1. 打开设置应用
点击桌面左下角的“开始”按钮,选择“设置”图标(齿轮图标)。
2. 进入账户
在设置页面中,选择“账户”。
3. 选择登录选项
在左侧菜单中选择“登录选项”。
4. 更改密码
在密码部分,点击“添加”按钮,按照提示输入新密码并确认。
三、使用组合键更改密码
1. 按下Ctrl Alt Delete组合键
2. 选择更改密码
在弹出的安全选项中,选择“更改密码”。
3. 输入新密码
按照提示输入新密码,并确认。
四、通过计算机管理更改密码
1. 右键点击“我的电脑”,选择“管理”。
2. 进入本地用户和组
在计算机管理窗口中,找到并双击“本地用户和组”。
3. 修改密码
在右侧窗口中,找到您想要修改密码的用户,右键点击,选择“设置密码”。
4. 输入新密码
在弹出的提示窗口中,输入新密码两次,然后点击“确定”。
五、注意事项
1. 在设置新密码时,请确保密码既安全又容易记住。
2. 定期更改密码有助于提高电脑安全性。
3. 如果您忘记密码,可以尝试使用密码重置盘或联系管理员帮助重置密码。









