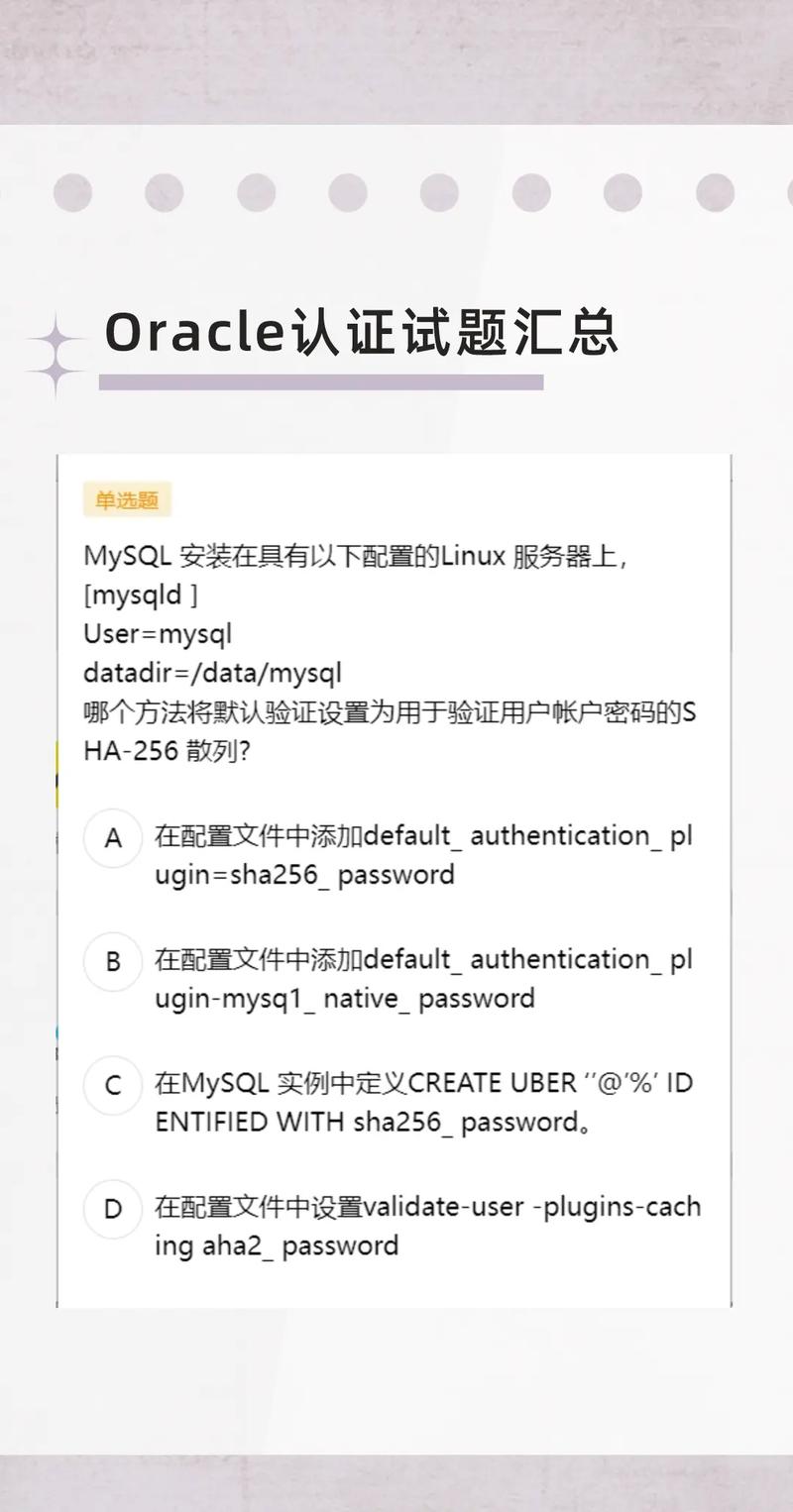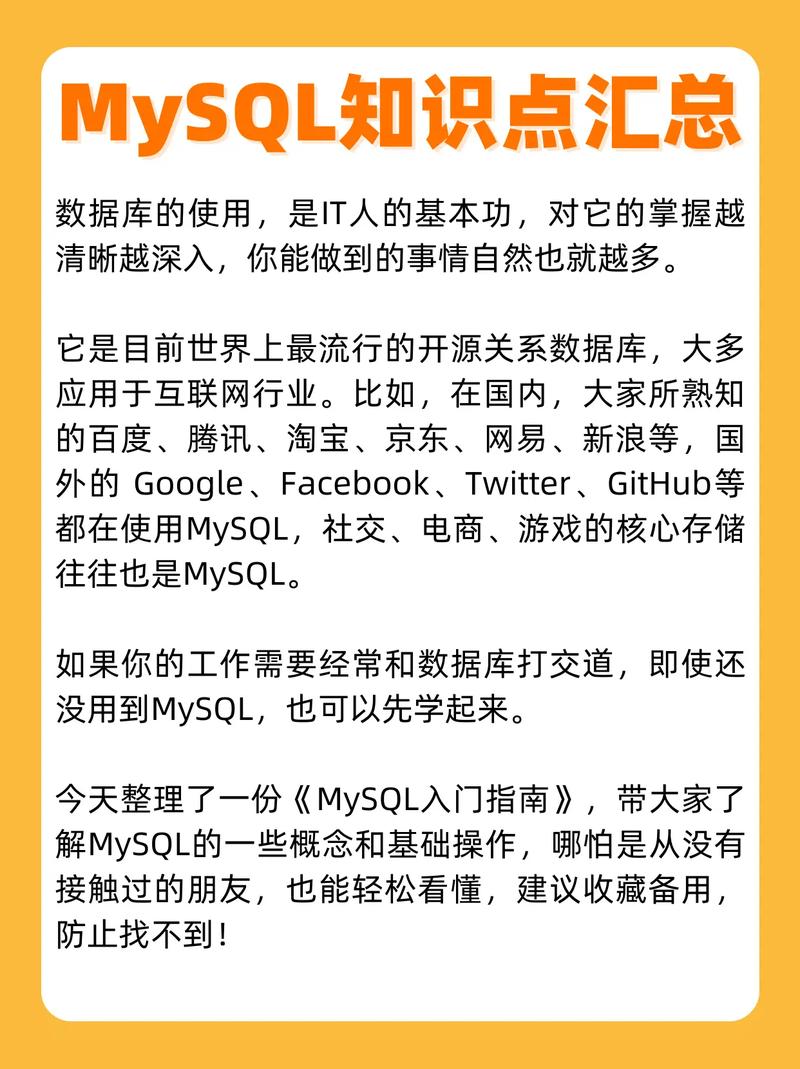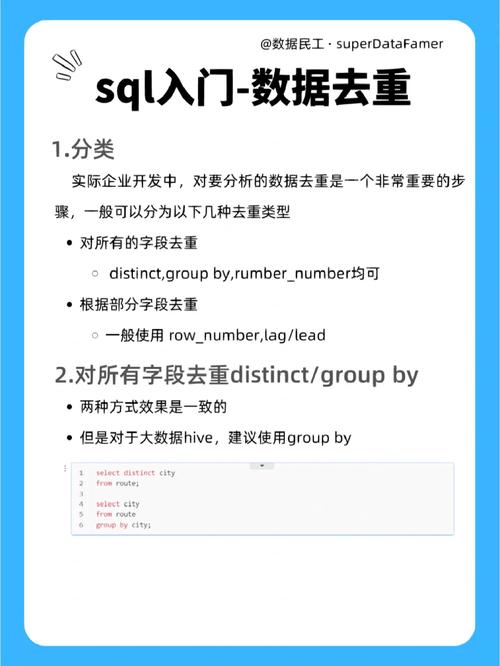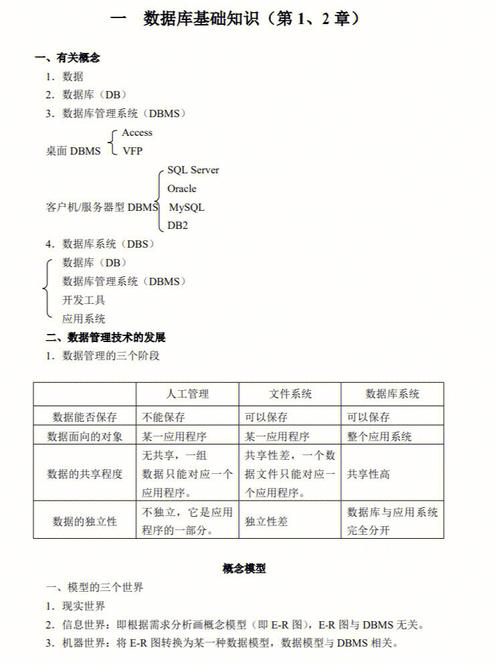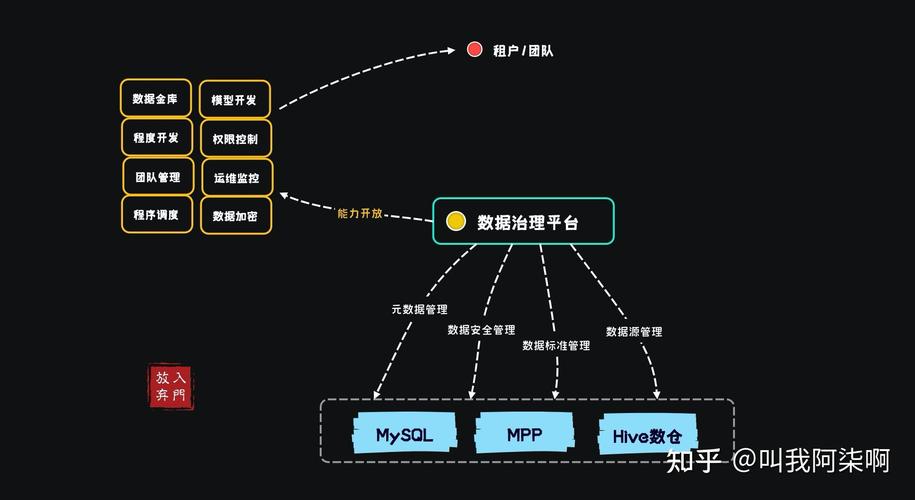Oracle数据库是一个关系型数据库管理系统,由Oracle Corporation开发。以下是Oracle数据库安装的基本步骤,但请注意,具体的步骤可能会根据操作系统、Oracle版本和具体需求有所不同。以下步骤适用于大多数情况,但可能需要根据实际情况进行调整。
1. 系统要求检查 确保操作系统满足Oracle数据库的要求。 检查系统资源(如CPU、内存、硬盘空间)是否足够。 确认已安装必要的依赖项,如Java环境。
2. 下载Oracle软件 访问Oracle官方网站,注册并下载适合您操作系统的Oracle数据库版本。 下载后,将安装文件解压到指定的目录。
3. 安装Oracle软件 运行解压后的安装程序。 根据提示选择安装类型(如单实例、RAC等)。 配置Oracle网络配置,如监听器、数据库服务名等。 指定Oracle基目录和软件目录。 创建Oracle用户(Oracle用户是用于运行Oracle数据库服务的用户,通常为oracle)。 配置Oracle环境变量,如ORACLE_HOME、ORACLE_BASE、PATH等。
4. 创建数据库 使用DBCA(Database Configuration Assistant)工具创建数据库。 选择数据库模板(如通用或事务处理)。 指定全局数据库名和SID(System ID)。 配置数据库存储选项(如文件系统、ASM等)。 配置数据库管理选项(如自动备份、自动内存管理等)。 完成数据库创建后,记录下数据库的连接信息(如用户名、密码、端口号等)。
5. 配置网络和监听器 使用NetCA(Network Configuration Assistant)工具配置Oracle网络。 添加或编辑监听器,配置监听地址和端口。 配置客户端网络,如tnsnames.ora文件。
6. 验证安装 使用SQLPlus或其他数据库客户端工具连接到新创建的数据库。 执行简单的SQL查询以验证数据库是否正常运行。
7. 安装Oracle客户端 如果需要从其他机器连接到Oracle数据库,需要在客户端机器上安装Oracle客户端软件。 安装步骤与数据库安装类似,但只需选择安装客户端组件。
8. 安装和配置Oracle管理工具 根据需要安装Oracle企业管理器(OEM)等管理工具。 配置OEM以监控和管理数据库。
9. 安装和配置Oracle补丁 定期检查Oracle官方网站,下载并安装最新的补丁和更新。 使用OPatch工具应用补丁。
10. 数据库维护和监控 定期进行数据库备份和恢复测试。 监控数据库性能,优化查询和索引。 管理用户和权限,确保数据库安全。
请注意,这些步骤仅提供了一个基本的指导,具体的安装和配置过程可能更加复杂。建议在安装前详细阅读Oracle官方文档,并根据实际情况进行调整。
Oracle数据库安装步骤详解
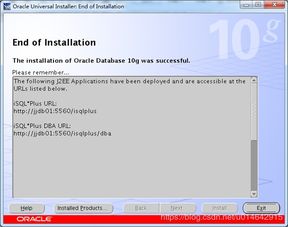
Oracle数据库是一款功能强大、应用广泛的关系型数据库管理系统。本文将详细介绍Oracle数据库的安装步骤,帮助您顺利完成安装过程。
一、准备工作

在开始安装Oracle数据库之前,请确保您的计算机满足以下要求:
操作系统:Windows 10/Windows Server 2016/Red Hat Enterprise Linux 7等。
硬件要求:至少2GB内存,推荐4GB以上。
磁盘空间:至少10GB可用空间。
网络连接:确保计算机可以访问Oracle官方网站下载安装包。
二、下载Oracle数据库安装包
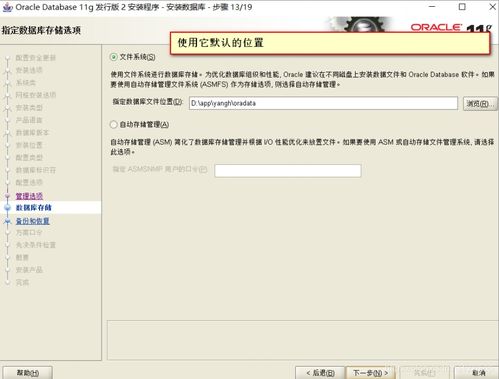
1. 访问Oracle官方网站(https://www.oracle.com/cn)。
2. 在搜索框中输入“Oracle Database”,选择合适的版本和平台下载安装包。
3. 下载完成后,将安装包解压到一个空的文件夹中。
三、安装Oracle数据库
1. 双击解压后的文件夹中的setup.exe文件,启动安装程序。
2. 在安装向导中,选择“创建和配置数据库”选项,然后点击“下一步”。
4. 输入Oracle基本文件夹路径,点击“下一步”。
5. 设置管理员密码,点击“下一步”。
6. 在“创建数据库”步骤中,选择“通用数据库”或“高级数据库”,然后点击“下一步”。
7. 根据提示设置数据库的名称、字符集、存储管理等参数。
8. 完成数据库创建后,点击“完成”按钮,安装程序将开始安装Oracle数据库。
四、配置Oracle环境变量
1. 右键点击“我的电脑”,选择“属性”。
2. 在系统窗口中,点击“高级系统设置”。
3. 在系统属性窗口中,点击“环境变量”按钮。
4. 在系统变量中,找到并选中“ORACLE_HOME”,点击“编辑”。
5. 在变量值中,输入Oracle数据库安装路径,例如:C:\\app\\oracle\\product\\11.2.0\\db_1。
6. 点击“确定”保存设置。
7. 在系统变量中,找到并选中“PATH”,点击“编辑”。
8. 在变量值中,添加以下内容:;C:\\app\\oracle\\product\\11.2.0\\db_1\\bin;C:\\app\\oracle\\product\\11.2.0\\db_1\\ora92\\bin。
9. 点击“确定”保存设置。
五、验证安装
1. 打开命令提示符窗口。
2. 输入以下命令,检查Oracle数据库是否安装成功:
sqlplus /nolog
connect / as sysdba
exit
3. 如果出现登录提示,说明Oracle数据库安装成功。
通过以上步骤,您已经成功安装了Oracle数据库。接下来,您可以开始使用Oracle数据库进行数据存储、查询和管理等操作。
Oracle数据库安装、Oracle安装步骤、Oracle安装教程、Oracle数据库安装包下载