在Windows 10中,设置开机启动项的步骤如下:
1. 使用任务管理器: 同时按下 `Ctrl Shift Esc` 打开任务管理器,或者右键点击任务栏并选择“任务管理器”。 在任务管理器中,点击“启动”选项卡。 在这里,你可以看到所有已配置为开机启动的程序。要禁用某个程序的启动,右键点击它并选择“禁用”。要启用某个程序的启动,同样右键点击并选择“启用”。
2. 使用设置应用: 点击开始菜单,然后选择“设置”。 在设置窗口中,选择“应用”。 在应用设置中,选择“启动”。 这里也会显示所有已配置为开机启动的程序。你可以通过切换开关来启用或禁用它们。
3. 使用组策略编辑器(仅适用于专业版和企业版): 按下 `Win R` 打开运行对话框,输入 `gpedit.msc` 并按回车键。 在组策略编辑器中,导航到“计算机配置” > “管理模板” > “系统” > “启动和关机”。 在右侧找到“指定在用户登录时运行的应用程序”或“指定在系统启动时运行的应用程序”。 双击它们,并根据需要配置启动项。
4. 使用注册表编辑器(高级用户): 按下 `Win R` 打开运行对话框,输入 `regedit` 并按回车键。 在注册表编辑器中,导航到 `HKEY_CURRENT_USERSoftwareMicrosoftWindowsCurrentVersionRun`。 在这里,你可以看到所有当前用户登录时运行的程序。要添加或删除启动项,右键点击空白处,选择“新建” > “字符串值”,然后重命名并设置值。
请注意,修改启动项可能会影响系统的性能和稳定性。建议在修改前备份注册表,并确保你对所做的更改有足够的了解。
Windows 10 开机启动项设置指南:优化启动速度,提升系统性能

随着电脑使用时间的增长,开机启动项越来越多,这无疑会影响系统的启动速度和性能。本文将详细介绍如何在Windows 10中设置和管理开机启动项,帮助您优化启动速度,提升系统性能。
一、了解开机启动项
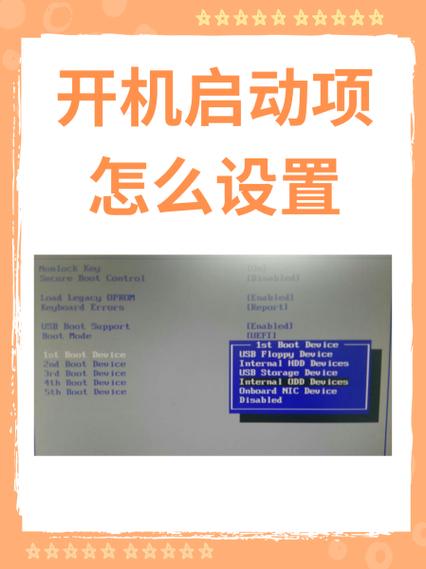
开机启动项是指在电脑启动时自动运行的程序或服务。这些程序和服务可能包括杀毒软件、云盘同步工具、聊天软件等。虽然这些程序在某些情况下很有用,但过多的开机启动项会导致系统启动缓慢,影响电脑性能。
二、查看和管理开机启动项
在Windows 10中,您可以通过以下几种方法查看和管理开机启动项:
1. 使用任务管理器
(1)右键点击任务栏空白处,选择“任务管理器”。
(2)在任务管理器中,切换到“启动”选项卡。
(3)查看列表中的程序,了解它们的状态(启用或禁用)和影响启动速度的程度。
(4)如果您想禁用某个程序,右键点击该程序,选择“禁用”。
2. 使用Windows设置
(1)点击开始菜单,选择“设置”(齿轮图标)。
(2)在左侧菜单中,选择“应用”。
(3)在右侧列表中,选择“启动”。
(4)查看列表中的程序,通过开关来启用或禁用它们。
3. 使用系统配置
(1)按下“Win R”键,输入“msconfig”并按回车。
(2)在系统配置窗口中,切换到“启动”选项卡。
(3)查看列表中的程序,通过勾选或取消勾选来启用或禁用它们。
三、优化开机启动项
1. 禁用不必要的程序
定期检查开机启动项,禁用那些不常用或不需要在启动时运行的程序。
2. 更新或卸载旧程序
确保所有程序都是最新版本,以避免因程序冲突导致的启动问题。对于不再使用的程序,及时卸载。
3. 关闭不必要的系统服务
在系统配置中,您可以禁用一些不必要的系统服务,以减少启动时的资源占用。
4. 使用第三方启动管理工具
市面上有一些第三方启动管理工具,可以帮助您更方便地管理开机启动项。
合理设置和管理Windows 10的开机启动项,可以有效提升系统启动速度和性能。通过本文的介绍,相信您已经掌握了如何查看、管理和优化开机启动项的方法。希望这些技巧能帮助您更好地使用Windows 10系统。









