1. 检查更新日志:首先,您可以通过查看Windows更新日志来了解更新失败的原因。您可以按下“Win R”键,输入“control”并回车,然后在控制面板中找到“查看更新历史记录”,查看最近的更新记录和错误代码。
2. 运行Windows更新疑难解答:Windows提供了一种内置的更新疑难解答工具,可以帮助解决更新问题。您可以通过在“设置”应用中搜索“疑难解答”来找到它,然后选择“Windows更新”并运行疑难解答。
3. 检查网络连接:确保您的计算机连接到稳定的网络,并且没有防火墙或代理设置阻止Windows更新。
4. 清除Windows更新缓存:有时,更新缓存文件可能会损坏,导致更新失败。您可以尝试清除这些缓存文件。打开命令提示符(以管理员身份运行),输入以下命令: ``` net stop wuauserv net stop cryptSvc net stop bits net stop msiserver ren C:WindowsSoftwareDistribution SoftwareDistribution.old ren C:WindowsSystem32catroot2 catroot2.old net start wuauserv net start cryptSvc net start bits net start msiserver ``` 然后尝试重新启动Windows更新。
5. 手动下载更新:如果自动更新失败,您可以尝试手动下载更新文件并安装。您可以访问Microsoft的更新目录网站,找到适合您系统的更新文件并下载安装。
6. 检查磁盘空间:确保您的硬盘有足够的空间来安装更新。Windows更新可能需要额外的空间来临时存储文件。
7. 更新驱动程序:有时,过时的驱动程序可能会导致更新失败。您可以尝试更新您的硬件驱动程序,特别是显卡、网络适配器和存储控制器。
8. 检查系统文件:使用系统文件检查器(SFC)扫描和修复损坏的系统文件。在命令提示符中输入以下命令: ``` sfc /scannow ```
9. 重置Windows更新组件:如果上述步骤都无效,您可以尝试重置Windows更新组件。这通常涉及停止相关服务,删除更新缓存,然后重新启动服务。
10. 联系技术支持:如果问题仍然存在,您可能需要联系Microsoft的技术支持或寻求专业的帮助。
请根据您的具体情况尝试上述步骤,并注意备份重要数据以防万一。希望这些建议能帮助您解决问题。
Windows无法完成更新怎么办?全面解析解决方法

在日常生活中,我们经常会遇到电脑系统更新失败的情况。这不仅会影响电脑的使用体验,还可能影响到系统的安全性和稳定性。本文将全面解析Windows无法完成更新的原因及解决方法,帮助您轻松解决这一问题。
一、Windows无法完成更新的原因
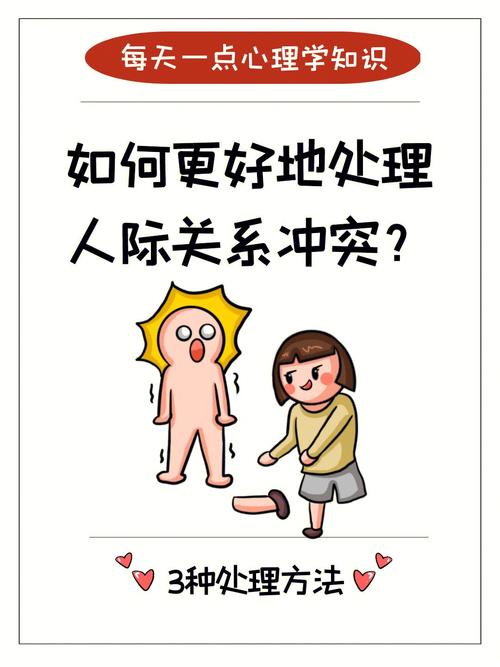
1. 网络连接问题:网络连接不稳定或中断是导致Windows更新失败的主要原因之一。
2. 系统文件损坏:系统文件损坏或丢失可能导致更新失败。
3. 硬件故障:硬盘、内存等硬件故障也可能导致更新失败。
4. 系统设置问题:系统设置不正确,如防火墙、杀毒软件设置等,也可能导致更新失败。
5. 更新文件损坏:下载的更新文件损坏,导致更新失败。
二、解决Windows无法完成更新的方法

1. 检查网络连接:确保您的网络连接稳定,无中断。您可以尝试重启路由器或重新连接网络。
2. 检查系统文件:使用Windows系统自带的SFC(系统文件检查器)工具修复损坏的系统文件。
3. 检查硬件故障:检查硬盘、内存等硬件设备是否正常工作。如有故障,请及时更换或修复。
4. 修改系统设置:关闭防火墙、杀毒软件等可能阻止更新的程序,确保系统设置正确。
5. 重新下载更新文件:尝试重新下载更新文件,并确保下载的文件完整无损坏。
三、其他解决方法
1. 运行Windows更新疑难解答:通过运行Windows更新疑难解答工具,自动检测并修复更新问题。
2. 重置Windows更新组件:通过重置Windows更新组件,恢复更新服务的正常工作。
3. 系统重装:如果以上方法都无法解决问题,您可以考虑重新安装操作系统。
四、预防措施
1. 定期检查网络连接:确保网络连接稳定,避免因网络问题导致更新失败。
2. 定期备份系统文件:定期备份系统文件,以便在系统出现问题时快速恢复。
3. 更新硬件设备:及时更新硬件设备,确保系统运行稳定。
4. 优化系统设置:合理设置系统设置,避免因设置问题导致更新失败。
通过以上方法,相信您已经能够解决Windows无法完成更新的问题。在日常生活中,我们还需注意预防措施,确保电脑系统稳定运行。祝您使用愉快!









