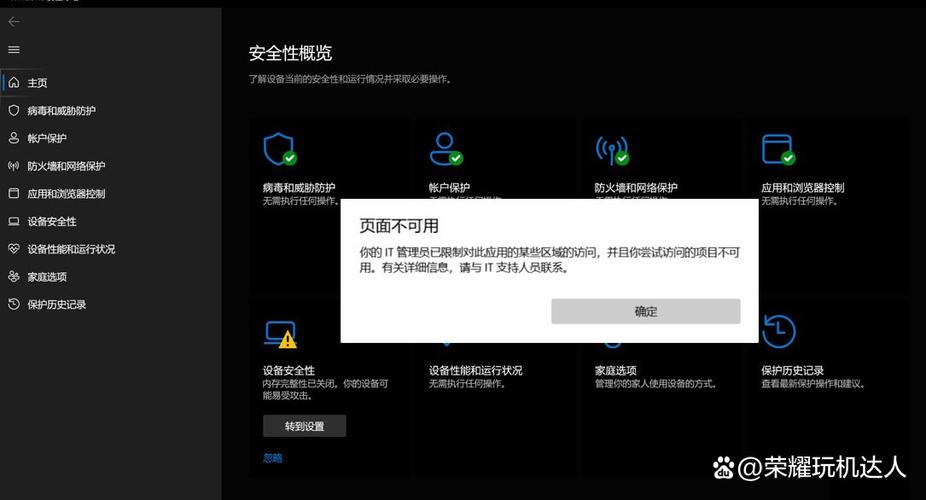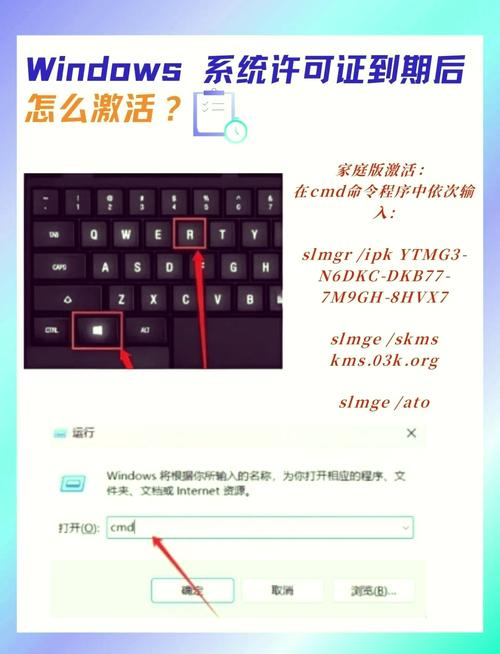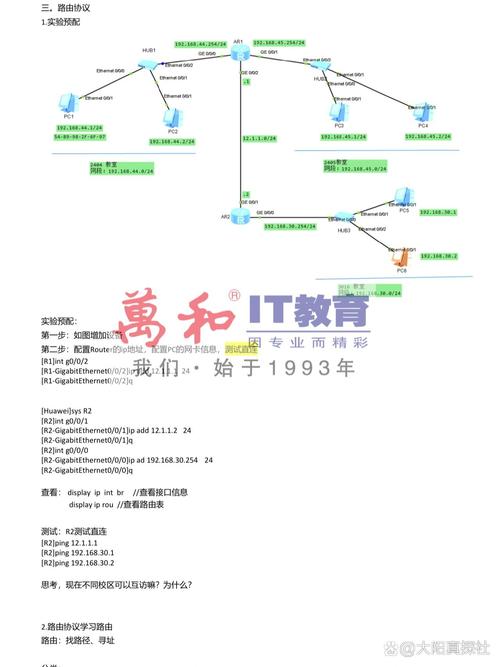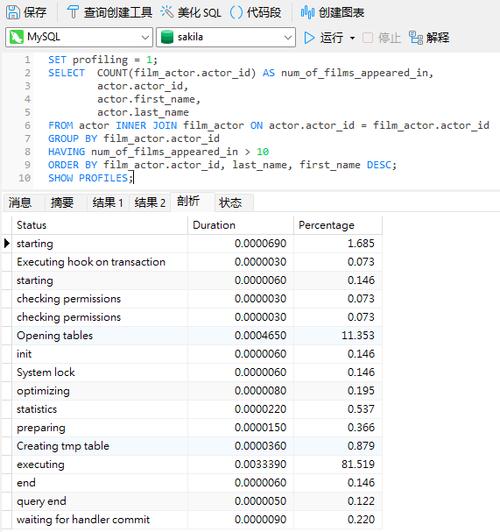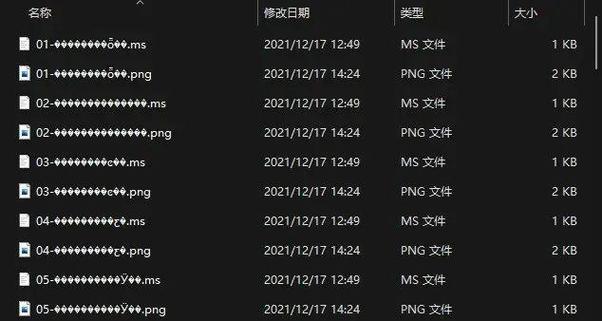重置 macOS 系统是一个相对复杂的过程,因为它涉及到多个步骤和考虑因素。下面是重置 macOS 的一般步骤:
1. 备份重要数据:在重置之前,请确保备份所有重要数据,包括文件、照片、音乐、应用程序等。您可以使用 Time Machine、iCloud 或其他备份解决方案来执行此操作。
2. 打开“磁盘工具”:启动您的 Mac 并在启动时按住 Command R 键,直到出现 Apple 标志。选择“磁盘工具”并点击“继续”。
3. 删除磁盘上的所有内容:在“磁盘工具”中,选择您的启动磁盘,然后点击“抹掉”按钮。在弹出的窗口中,选择“Mac OS 扩展(日志式)”作为格式,然后点击“抹掉”按钮。
4. 安装 macOS:在“磁盘工具”中,点击“退出磁盘工具”按钮,然后选择“重新安装 macOS”选项。按照屏幕上的提示完成安装过程。
5. 配置您的 Mac:在安装完成后,按照屏幕上的提示配置您的 Mac,包括选择语言、地区、键盘布局等。
6. 恢复数据:在配置完成后,您可以使用 Time Machine、iCloud 或其他备份解决方案来恢复之前备份的数据。
请注意,重置 macOS 会删除所有数据,因此请务必在重置之前备份所有重要数据。如果您不确定如何执行这些步骤,请考虑寻求专业人士的帮助。
另外,根据您的具体需求,您可能需要采取不同的步骤来重置 macOS。例如,如果您想要保留某些应用程序或设置,您可能需要使用不同的方法来重置系统。
MacOS 重置指南:轻松恢复系统至最佳状态
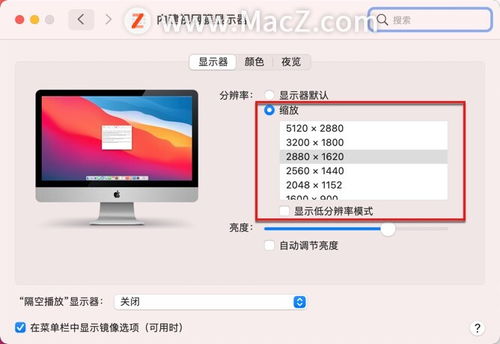
随着MacOS系统的不断更新,用户可能会遇到各种软件问题。有时候,重置MacOS系统是解决这些问题的有效方法。本文将详细介绍如何在MacOS中重置系统,包括恢复出厂设置、抹盘重装以及重置NVRAM/PRAM等操作,帮助您轻松恢复系统至最佳状态。
一、恢复出厂设置
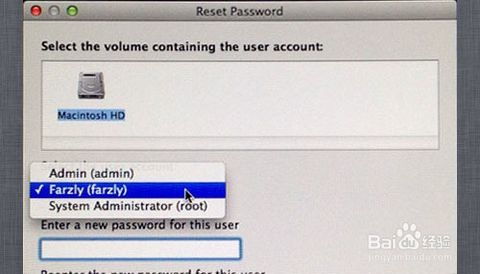
恢复出厂设置是重置MacOS系统最简单的方法之一。以下是在MacOS中恢复出厂设置的步骤:
确保您的Mac已连接到电源。
关闭Mac,然后按住电源按钮,直到看到“Startup Options”窗口。
点击齿轮选项图标,然后点击“继续”。
在“macOS Recovery”界面中,点击“选项”图标,然后点击“继续”。
选择管理员用户,点击“下一步”,然后输入密码。
在“macOS Recovery”界面中,点击“恢复”。
等待系统恢复完成,然后重新启动Mac。
请注意,恢复出厂设置会删除所有用户数据,因此请确保在操作前备份重要文件。
二、抹盘重装 macOS
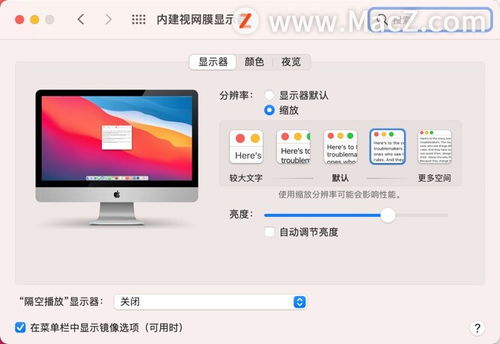
抹盘重装是指将Mac硬盘上的所有数据完全删除,然后重新安装macOS系统。以下是在MacOS中抹盘重装的步骤:
确保您的Mac已连接到互联网。
进入“macOS Recovery”实用工具,方法同上。
在“macOS Recovery”界面中,点击“磁盘工具”。
选择要抹盘的磁盘,然后点击“抹掉”。
在“抹掉磁盘”窗口中,选择格式和名称,然后点击“抹掉”。
返回“macOS Recovery”界面,点击“重新安装macOS”。
按照提示操作,完成macOS的安装。
抹盘重装会删除所有数据,因此请确保在操作前备份重要文件。
三、重置 NVRAM 或 PRAM
NVRAM(非易失性随机存取存储器)和PRAM(参数RAM)用于存储Mac的某些设置。如果遇到与这些设置相关的问题,重置NVRAM或PRAM可能会有所帮助。以下是在MacOS中重置NVRAM或PRAM的步骤:
关闭Mac。
同时按住Option、Command、P和R键。
在开机过程中,继续按住这些键,直到听到第二次开机声音或看到Apple徽标。
松开按键,Mac将自动重启。
重置NVRAM或PRAM可能需要一段时间,请耐心等待。
通过以上方法,您可以在MacOS中轻松重置系统,解决各种软件问题。在操作前,请确保备份重要文件,以免数据丢失。希望本文能帮助您恢复MacOS至最佳状态。