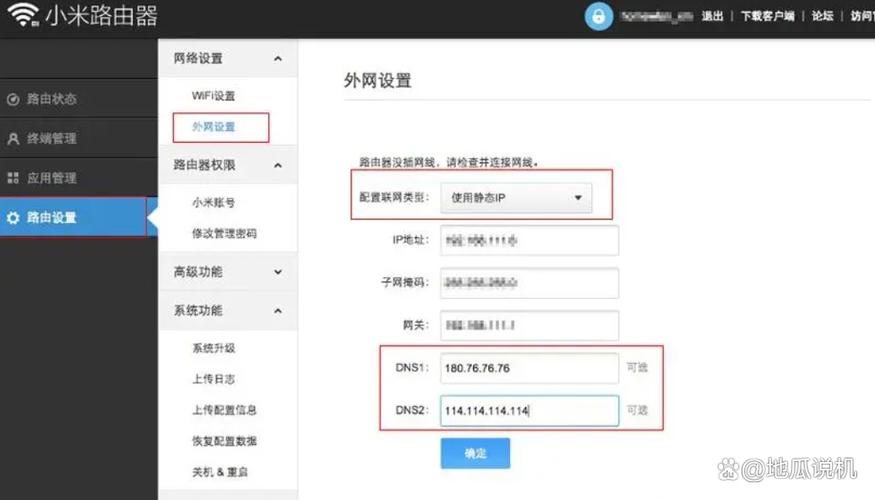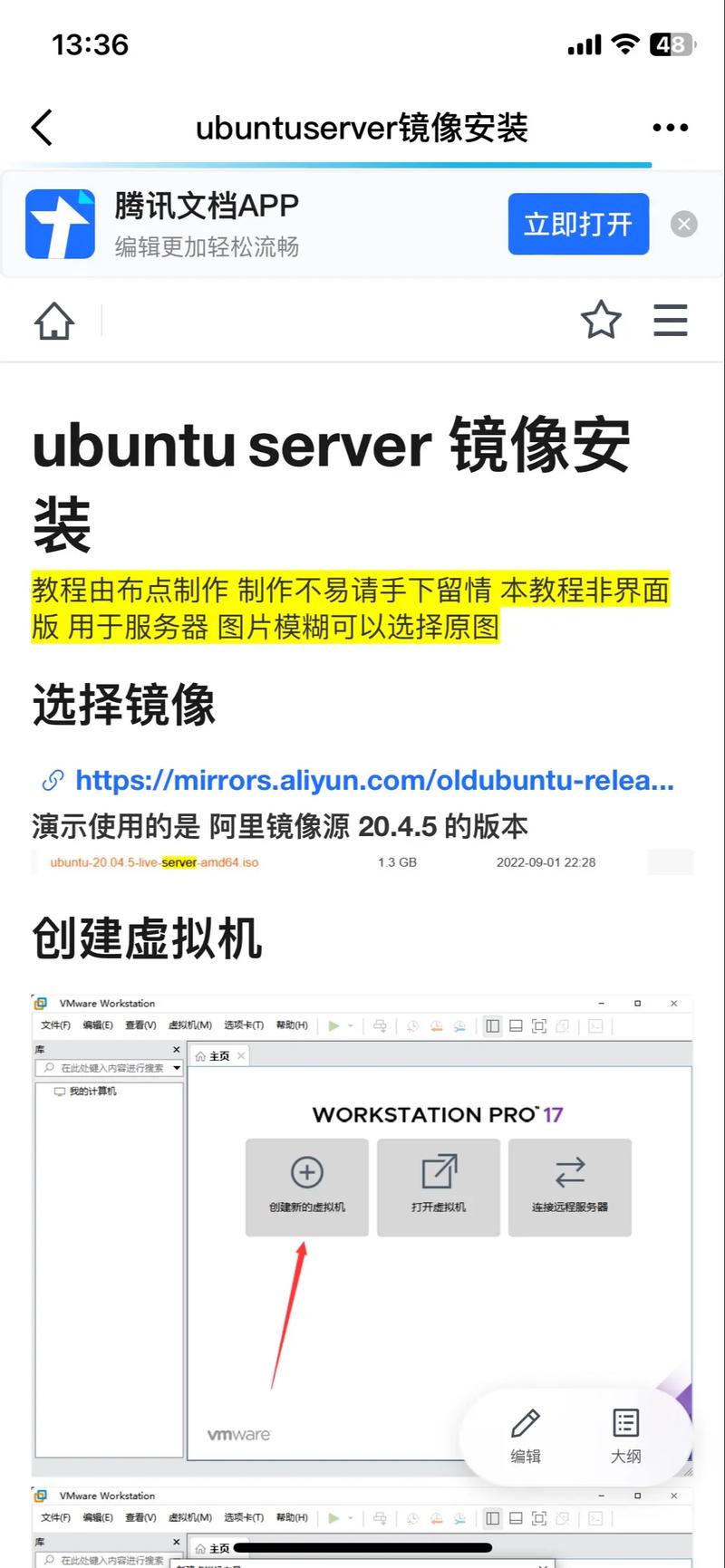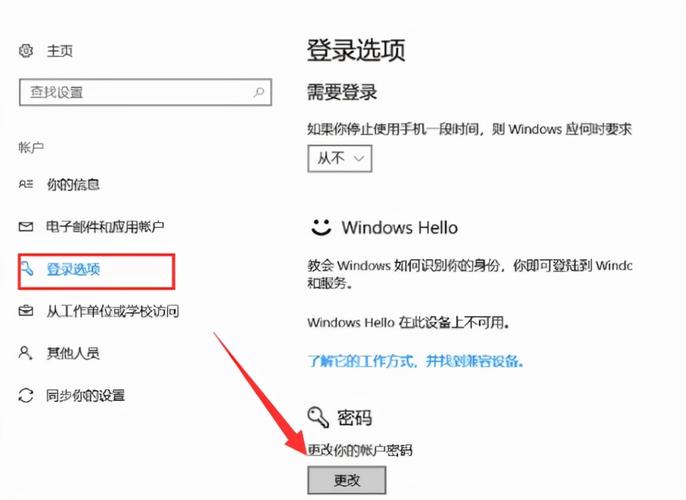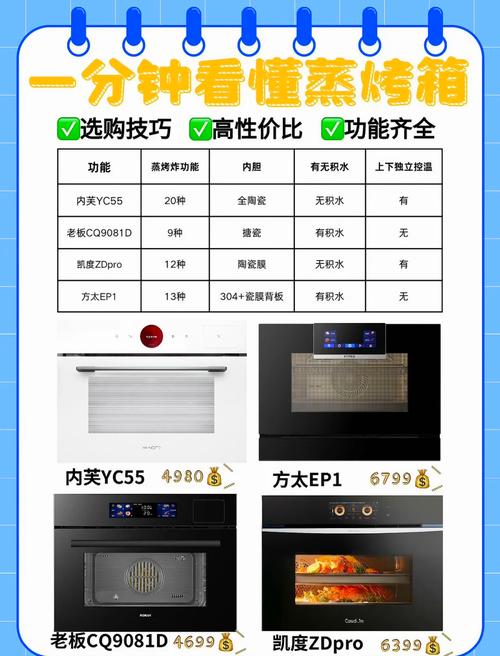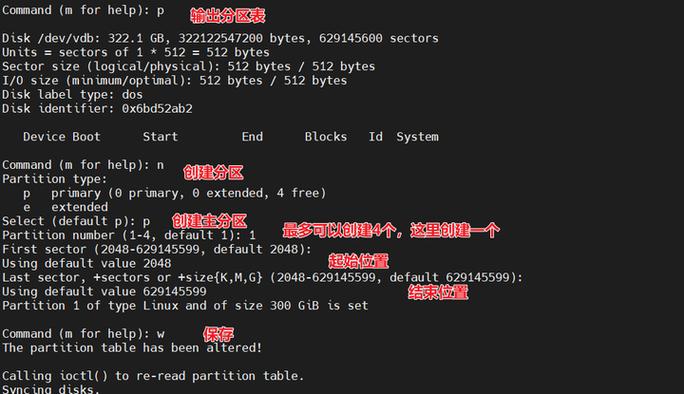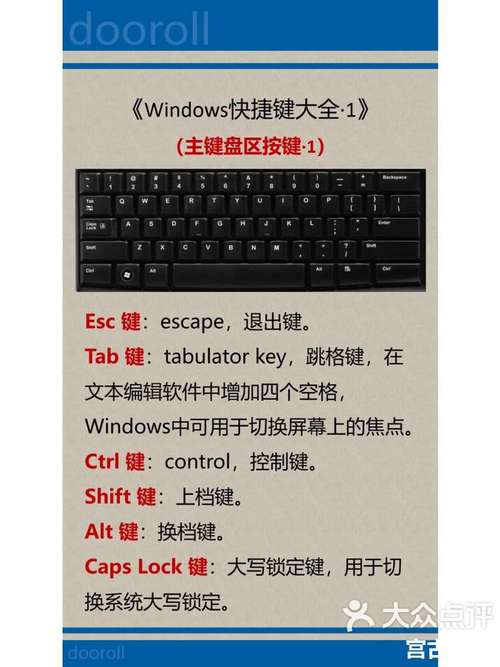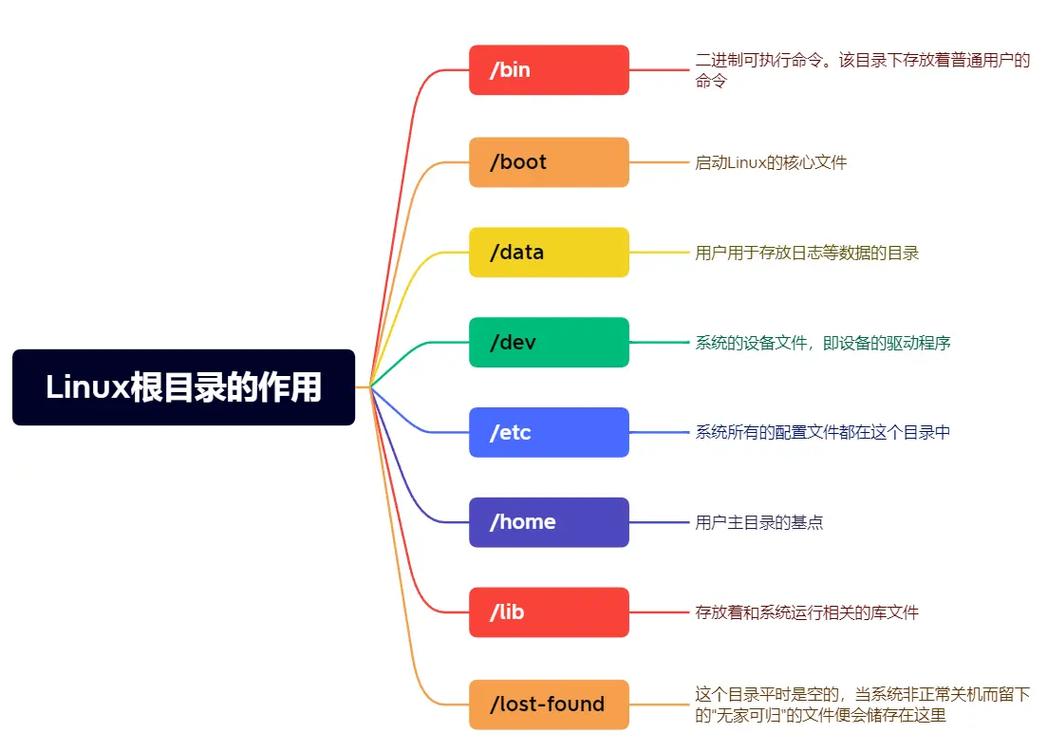在Windows 10中,右键菜单是用户经常使用的功能之一,它提供了快速访问文件、文件夹和应用程序的上下文菜单。随着时间的推移,这个菜单可能会因为安装了大量的软件而变得拥挤和杂乱。为了保持右键菜单的整洁和效率,你可以采取以下步骤来管理它:
1. 禁用不必要的右键菜单项: 打开注册表编辑器(Registry Editor),可以按 `Win R`,输入 `regedit`,然后按回车。 导航到 `HKEY_CLASSES_ROOTshell`。 在这里,你可以找到所有添加到右键菜单的项。你可以删除或重命名那些不必要的项。
2. 使用第三方工具: 有一些第三方工具可以帮助你管理右键菜单,例如“右键管家”(Right Click Enhancer)或“ShellExView”。这些工具可以让你更容易地启用或禁用右键菜单项。
3. 使用组策略编辑器(Group Policy Editor): 如果你在Windows 10 Pro、Enterprise或Education版本上,可以使用组策略编辑器来禁用或修改右键菜单项。 打开组策略编辑器(`gpedit.msc`),导航到 `用户配置 > 管理模板 > 资源管理器`。 在这里,你可以找到关于右键菜单的设置。
4. 手动编辑注册表: 如果你对注册表有足够的了解,可以直接编辑注册表来添加或删除右键菜单项。 在编辑注册表时,请务必小心,因为错误的更改可能会导致系统不稳定。
5. 使用快捷方式: 你可以创建快捷方式,并将它们放在桌面上或任务栏上,以替代右键菜单中的某些功能。
6. 定期清理: 定期检查右键菜单,删除不再需要的项,可以保持菜单的简洁和高效。
请注意,在修改注册表或使用第三方工具时,务必小心谨慎,以免对系统造成不必要的损害。如果你不确定如何操作,建议寻求专业人士的帮助。
Windows 10右键菜单管理:自定义你的快捷操作
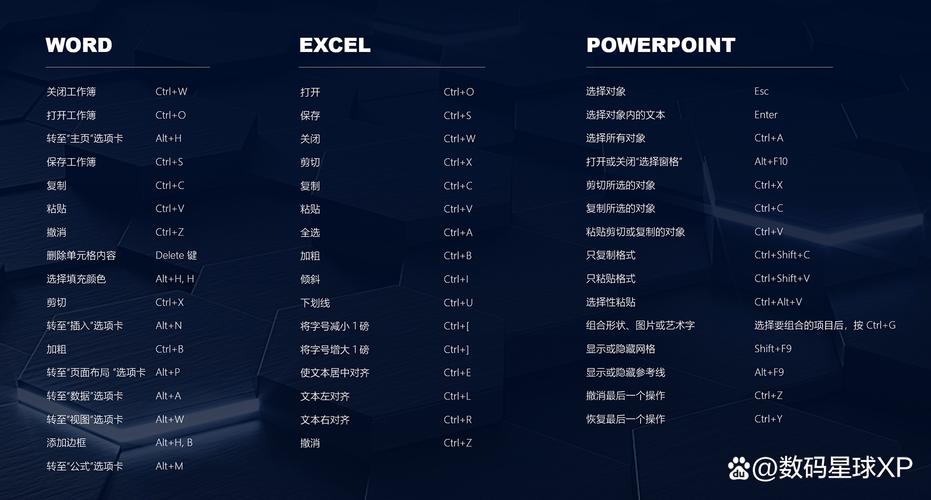
在Windows 10操作系统中,右键菜单是一个极其方便的功能,它允许用户通过右击文件或文件夹来快速访问常用的操作。默认的右键菜单可能并不完全符合每个用户的需求。本文将详细介绍如何在Windows 10中管理右键菜单,包括自定义和优化你的快捷操作。
一、了解右键菜单
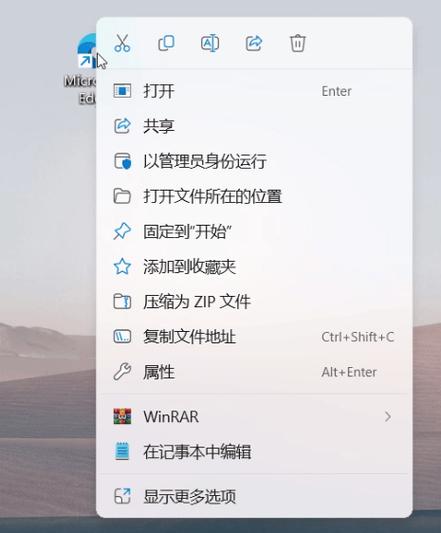
右键菜单是Windows操作系统中一个常见且实用的功能。它通常出现在文件、文件夹、桌面等位置,通过右击可以快速访问各种操作,如复制、粘贴、删除、属性等。
二、精简右键菜单
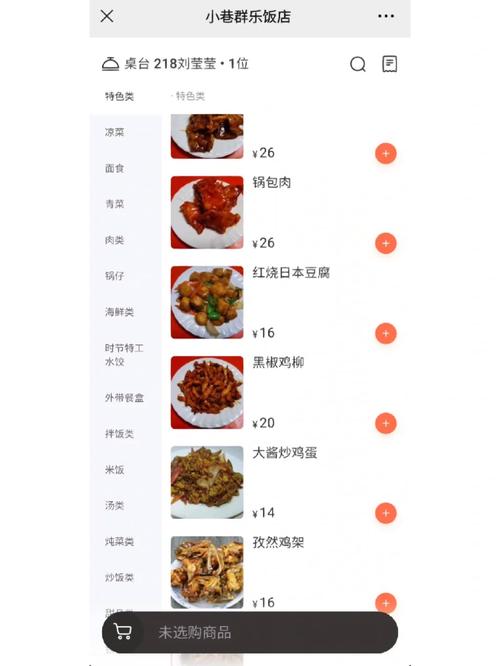
使用WinX Menu Editor软件:这是一个专门用于管理Windows 10右键菜单的工具。你可以通过它来删除不需要的项目,从而精简菜单。
手动删除:在注册表中手动删除不需要的右键菜单项,但这种方法较为复杂,需要一定的技术知识。
三、添加自定义项目
除了精简菜单,你还可以添加自定义项目到右键菜单中,以方便日常使用。
添加常用工具:如计算器、画笔、记事本等,可以通过WinX Menu Editor软件的“Add preset”功能轻松添加。
添加系统管理工具:如服务、打印管理、磁盘清理等,可以通过“Add an Administrative Tools Item”功能添加。
添加控制面板项目:将传统控制面板的一些项目添加到WinX右键菜单中,通过“Add a Control Panel”功能实现。
四、使用第三方工具管理右键菜单
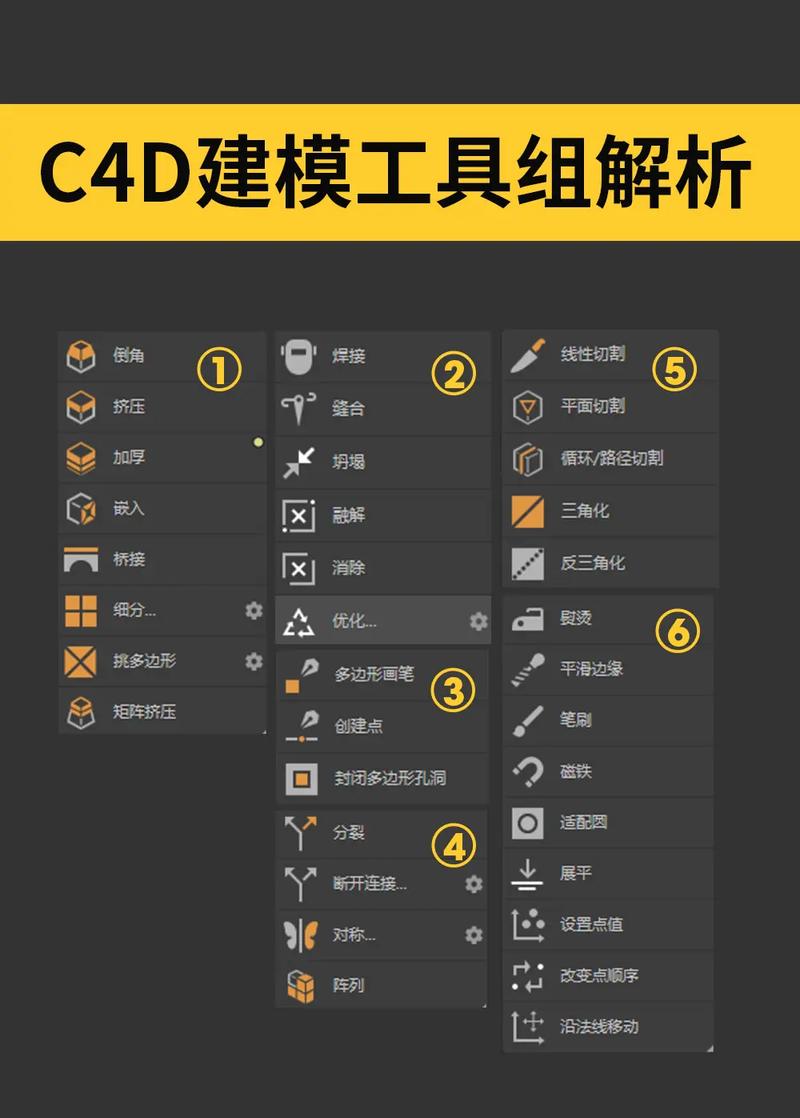
360右键管理:这是一个简单易用的工具,可以方便地删除和恢复右键菜单项。
右键管家:功能较为丰富,适合专业用户使用。
五、注意事项
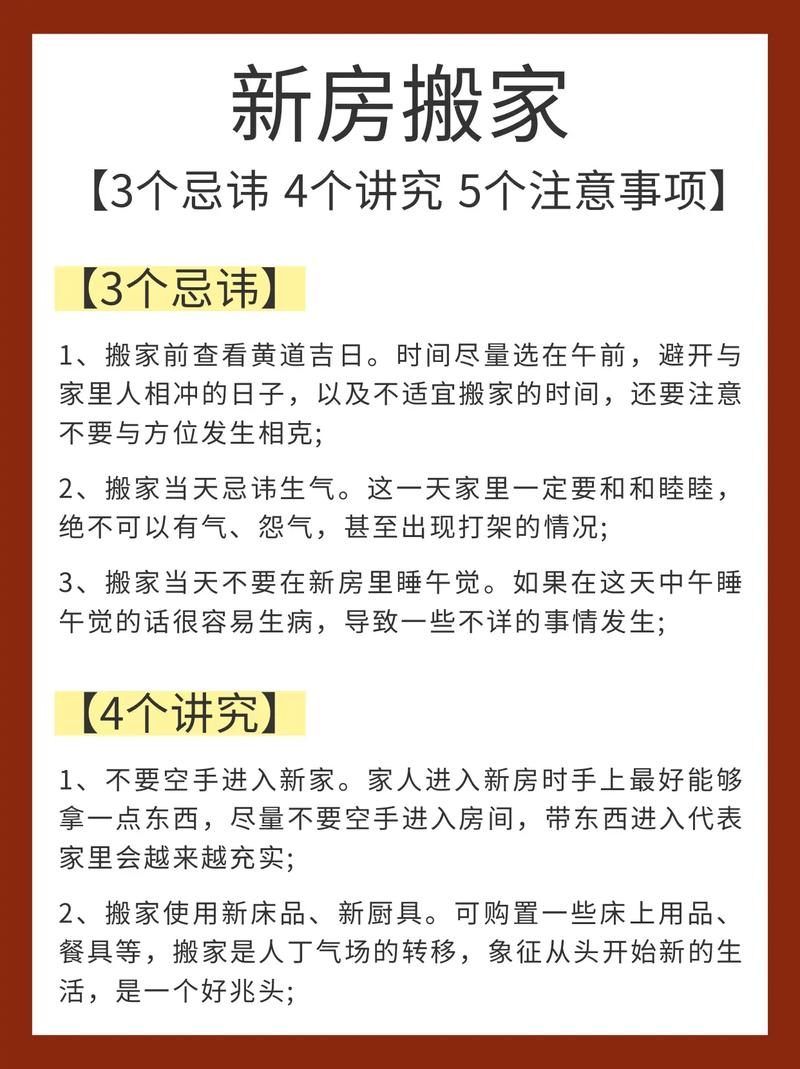
在使用右键菜单管理工具时,请注意以下几点:
备份:在修改右键菜单之前,请确保备份你的系统,以防万一出现意外情况。
谨慎操作:在注册表中手动修改内容时,请务必谨慎操作,以免造成系统不稳定。
通过管理Windows 10的右键菜单,你可以根据自己的需求自定义快捷操作,提高工作效率。本文介绍了如何精简、添加自定义项目以及使用第三方工具管理右键菜单的方法,希望对你有所帮助。