常见原因1. 网络设置问题: 输入了错误的IP地址、子网掩码、默认网关、DNS服务器等参数。 开启了不必要的防火墙、代理、VPN等服务,导致网络连接被拦截或转发。
2. 目标服务器故障: 目标服务器可能正在维护或升级,暂时关闭了服务。 目标服务器可能遭受了攻击或故障,导致服务不稳定或中断。 目标服务器可能更换了IP地址或域名,导致原来的地址失效。
3. 中间节点问题: 和目标服务器之间有一些中间节点,如路由器、交换机、DNS服务器等,这些节点可能会影响网络连接。
4. 驱动程序问题: 设备驱动程序故障或硬件冲突。 系统服务未启动。
5. 权限问题: 用户账户权限不足,无法访问某些文件或文件夹。
解决方法1. 检查网络连接: 确保网络已连接,任务栏上的网络图标显示“已连接”。 对于有线连接,检查网线是否插好且无损坏;对于无线连接,确保连接到正确的WiFi网络。
2. 重启设备和系统: 重启计算机和路由器,有时简单的重启可以解决连接问题。
3. 检查并更新驱动程序: 打开设备管理器,检查设备驱动程序状态,更新或重新安装有问题的驱动程序。
4. 检查DNS设置: 尝试删除DNS记录,改为自动获取IP和DNS地址,或者刷新DNS。
5. 关闭防火墙和安全软件: 关闭防火墙和安全软件,检查是否是因为这些软件阻止了网络连接。
6. 检查用户权限: 如果是因为权限问题无法访问文件或文件夹,可以注销当前用户账户,使用管理员账户登录后再尝试访问。
7. 使用硬件设备检测工具: 使用Windows自带的硬件设备检测工具,排查硬件故障。
8. 执行网络命令: 使用netstat等网络统计工具,了解打开的端口和已连接的端口,进行故障排除。
通过以上步骤,可以排查并解决Windows无法与设备或资源通信的问题。如果问题仍然存在,建议进一步咨询专业的技术支持。
Windows无法与设备通信的常见原因及解决方法
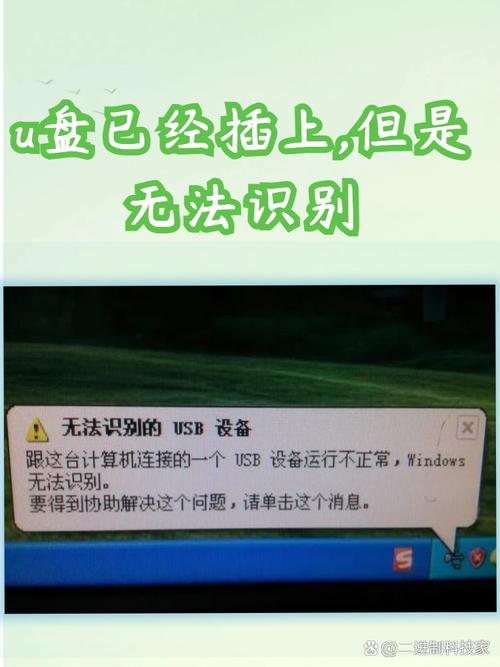
在日常生活中,我们经常使用电脑进行各种操作,但有时会遇到Windows无法与设备通信的问题。这种情况可能会影响我们的工作效率和生活体验。本文将详细介绍Windows无法与设备通信的常见原因及解决方法,帮助您快速解决问题。
一、设备驱动问题
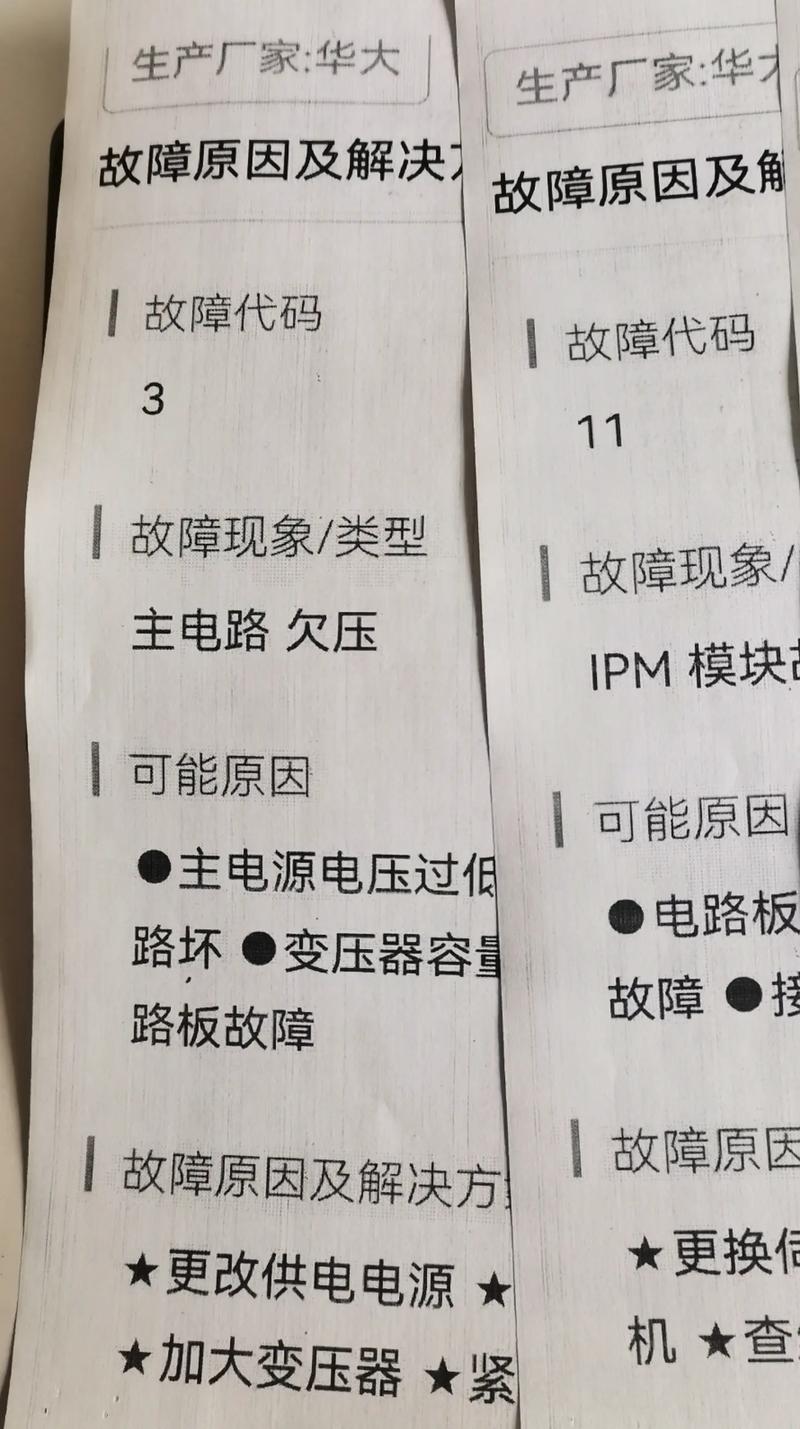
1. 检查设备驱动是否安装:在设备管理器中查看设备状态,如果设备显示为“未知设备”或“未安装驱动程序”,则需要安装或更新相应的设备驱动。
2. 更新设备驱动:通过设备制造商的官方网站或Windows更新功能,下载并安装最新的设备驱动程序。
3. 重置设备驱动:在设备管理器中,右键点击设备,选择“卸载设备”,然后重新启动电脑,让系统自动重新安装驱动程序。
二、网络连接问题
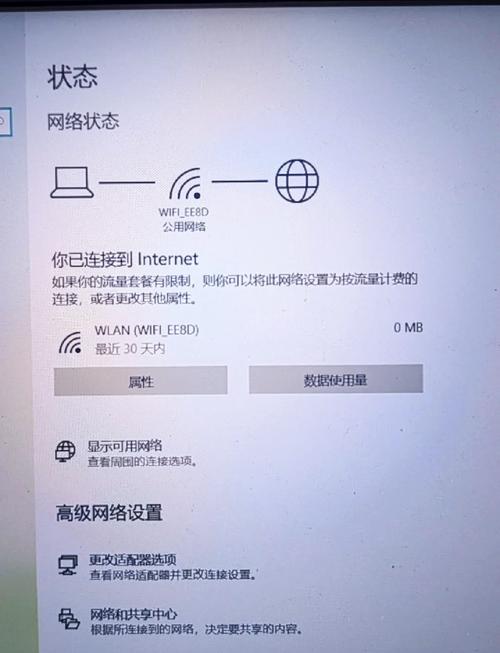
1. 检查网络连接状态:确保您的电脑已连接到网络,并且网络连接状态正常。
2. 重启路由器:关闭路由器电源,等待10-15秒后重新启动,以刷新网络连接。
3. 检查网络设置:在控制面板中,找到网络和共享中心,检查网络设置是否正确。
4. 更改DNS服务器:尝试更改DNS服务器地址,以解决网络连接问题。
三、权限问题
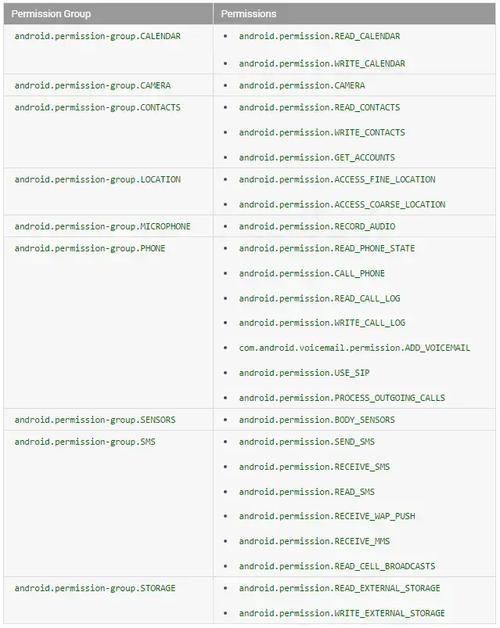
1. 以管理员身份运行程序:有些程序可能需要管理员权限才能正常工作。尝试以管理员身份运行程序,看是否解决问题。
2. 修改文件权限:在文件属性中,检查是否有权限限制,如有需要,修改文件权限。
3. 检查用户账户控制:在控制面板中,找到用户账户控制,调整设置以允许程序运行。
四、设备自身问题
1. 检查设备硬件:确保设备硬件没有损坏,如USB接口、网线等。
2. 清理设备:清理设备上的灰尘和杂物,确保设备散热良好。
3. 更换设备:如果设备确实存在问题,考虑更换新设备。
Windows无法与设备通信的问题可能由多种原因导致。通过以上方法,您可以逐一排查并解决问题。希望本文能帮助您解决Windows无法与设备通信的困扰。









