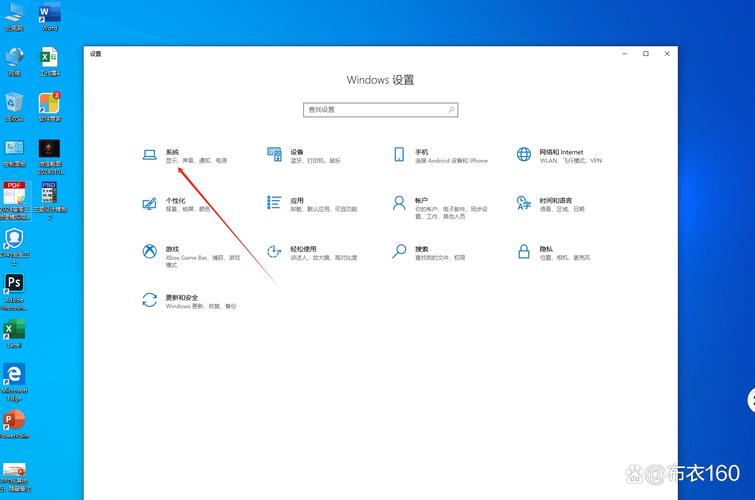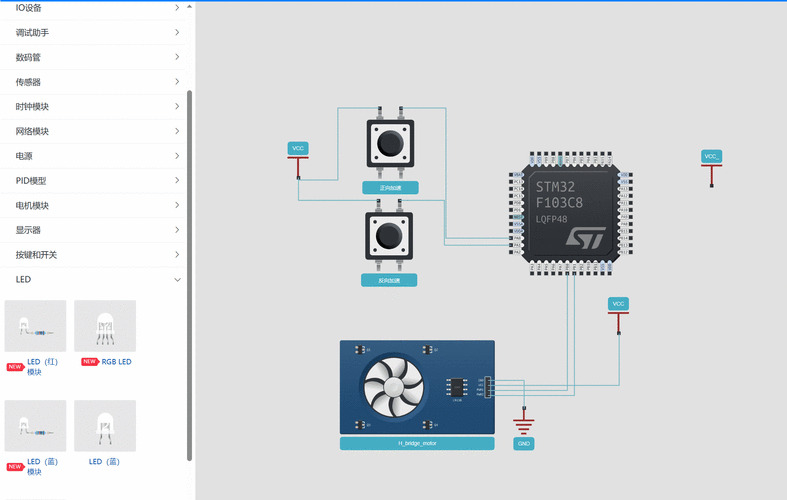安装macOS虚拟机是一个相对复杂的过程,需要遵循特定的步骤和满足一些硬件要求。以下是一个基本的指南,但请注意,由于版权和许可问题,安装macOS可能违反苹果公司的使用条款。
硬件要求1. 处理器:您的计算机必须支持Intel VTx或AMDV虚拟化技术。2. 内存:至少4GB RAM,建议8GB或更多。3. 硬盘空间:至少50GB可用空间。
准备工作1. 获取macOS安装文件:由于版权问题,这里不提供下载链接。2. 虚拟机软件:如VMware、VirtualBox等。
安装步骤 以VirtualBox为例:1. 下载并安装VirtualBox。2. 创建新的虚拟机: 打开VirtualBox,点击“新建”。 输入虚拟机名称,选择“Mac OS X”作为类型,选择正确的版本(如“macOS 10.15 Catalina”)。 分配内存(至少4GB)。 创建虚拟硬盘(至少50GB)。3. 配置虚拟机: 在虚拟机设置中,添加一个新硬盘,选择“使用现有硬盘文件”,并选择您下载的macOS安装文件。 在“系统”设置中,启用“EFI”。 在“显示”设置中,增加视频内存。4. 启动虚拟机: 启动虚拟机,按提示安装macOS。
注意事项 版权问题:安装macOS可能违反苹果的使用条款,因此请确保您有权使用该软件。 驱动问题:虚拟机中可能需要安装额外的驱动程序以确保硬件兼容性。 更新问题:由于虚拟机的特殊性,某些更新可能无法正常安装。
请根据您的具体情况和需求,仔细考虑是否需要安装macOS虚拟机,并确保遵循所有相关的法律和规定。
VMware虚拟机安装macOS系统全攻略
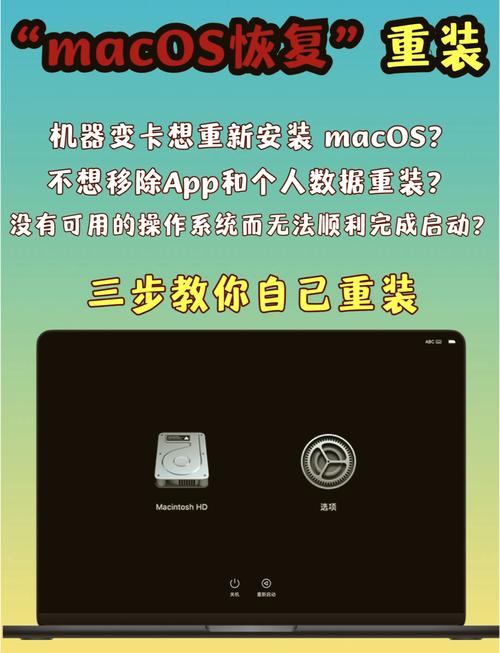
随着虚拟技术的不断发展,VMware作为一款功能强大的虚拟机软件,被广泛应用于各种操作系统和应用程序的测试与开发。本文将详细介绍如何在VMware虚拟机上安装macOS系统,帮助您轻松体验苹果操作系统的魅力。
一、准备工作

在开始安装之前,请确保您已准备好以下条件:
VMware Workstation软件:请从VMware官方网站下载并安装最新版本的VMware Workstation。
macOS系统镜像:您可以从苹果官方网站或第三方网站下载macOS系统镜像文件。
足够的硬盘空间:至少需要40GB的硬盘空间来安装macOS系统。
二、创建虚拟机

1. 打开VMware Workstation,点击“文件”菜单,选择“新建虚拟机”。
2. 在“新建虚拟机向导”中,选择“自定义(高级)”,然后点击“下一步”。
3. 在“安装操作系统”步骤中,选择“安装操作系统从光盘映像文件”,然后点击“浏览”并选择您下载的macOS系统镜像文件。
4. 在“操作系统类型”和“版本”下拉菜单中,分别选择“macOS”和您要安装的macOS版本。
5. 在“虚拟机名称”和“存储位置”中输入相关信息,然后点击“下一步”。
6. 在“分配的内存”步骤中,根据您的计算机配置,为虚拟机分配足够的内存。
7. 在“网络类型”步骤中,选择“桥接模式”或“仅主机模式”,然后点击“下一步”。
8. 在“硬盘文件类型”步骤中,选择“固定大小”或“动态分配”,然后点击“下一步”。
9. 在“磁盘大小”步骤中,为虚拟机分配足够的硬盘空间,然后点击“下一步”。
10. 在“完成创建虚拟机向导”步骤中,点击“完成”。
三、安装macOS系统
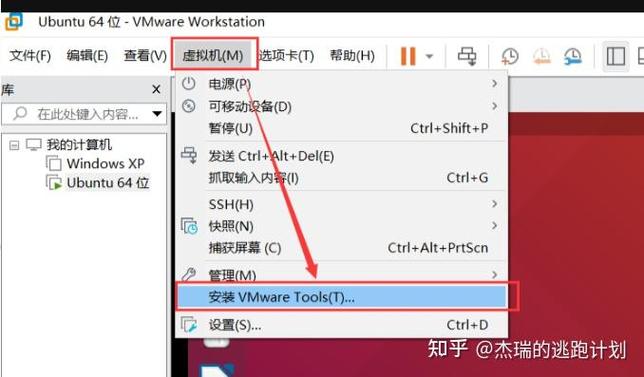
1. 双击创建的虚拟机,启动虚拟机。
2. 在启动过程中,按住“Option”键,选择“安装macOS”。
3. 按照屏幕提示,选择语言、地区和键盘布局,然后点击“继续”。
4. 在“安装macOS”步骤中,选择“磁盘工具”。
5. 在“磁盘工具”中,选择要安装macOS的磁盘,然后点击“分区”。
7. 返回“安装macOS”步骤,选择已分区的磁盘,然后点击“安装”。
8. 按照屏幕提示,输入用户名、密码和计算机名称,然后点击“继续”。
9. 安装完成后,重启虚拟机,即可进入macOS系统。
四、安装VMware Tools
1. 在macOS系统中,打开“应用程序”文件夹,找到“VMware Tools”文件夹。
2. 双击“VMware Tools.pkg”安装包,按照屏幕提示完成安装。
3. 安装完成后,重启虚拟机,即可享受更好的虚拟机性能。
通过以上步骤,您可以在VMware虚拟机上成功安装macOS系统。在安装过程中,请注意以下几点:
确保虚拟机配置合理,以获得更好的性能。
在安装过程中,请耐心等待,避免操作失误。
安装VMware Tools可以提升虚拟机的性能和兼容性。