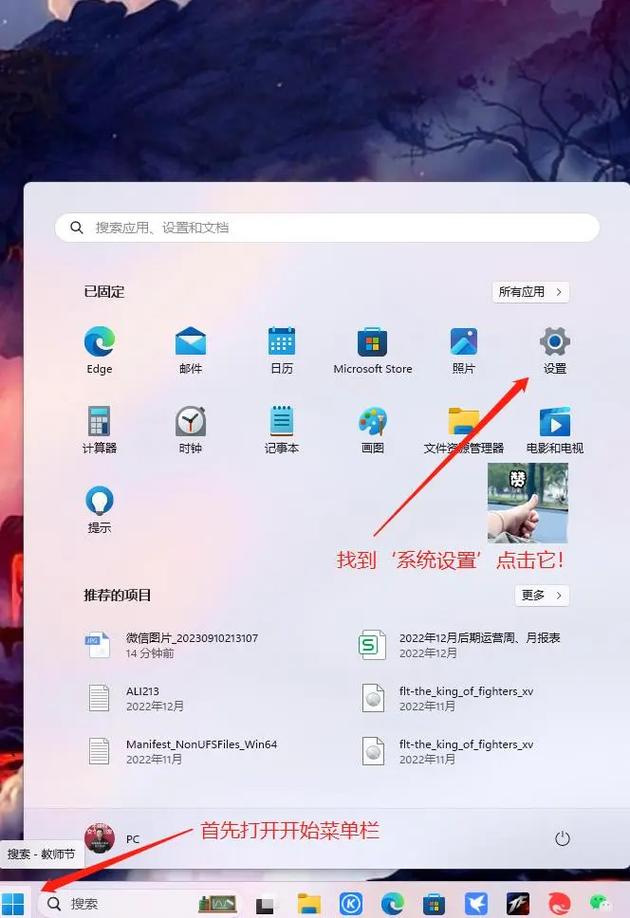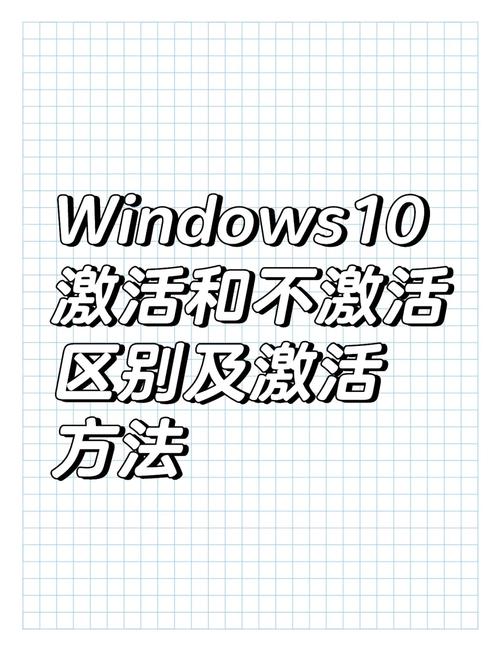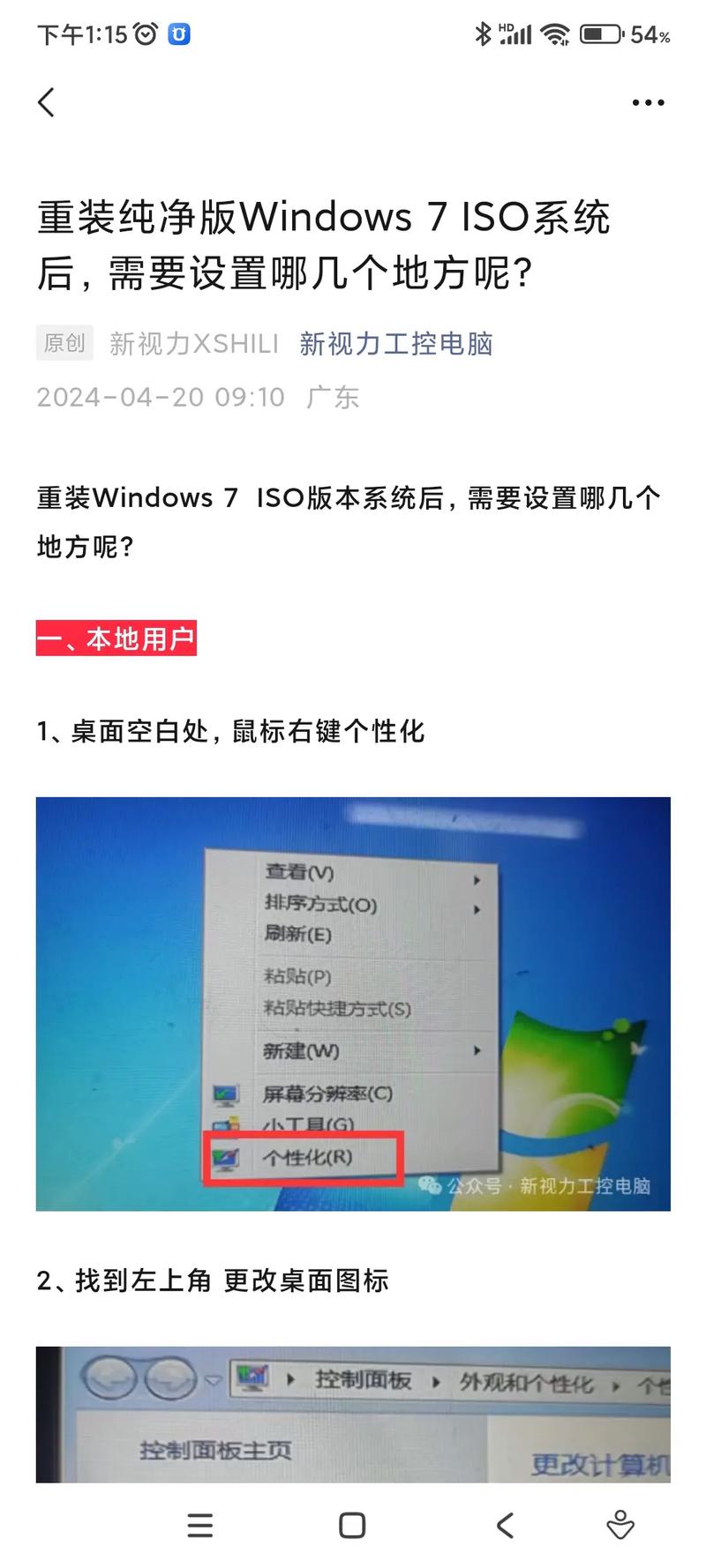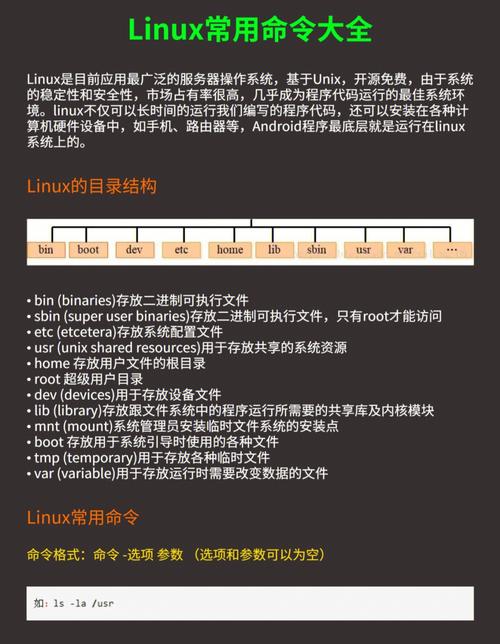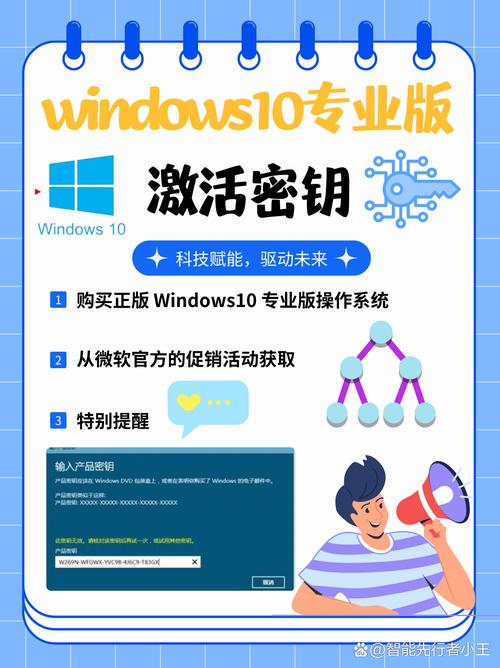制作一个用于安装macOS的U盘需要按照以下步骤进行:
1. 准备材料: 一台运行macOS的Mac电脑。 一个8GB或更大容量的U盘。 macOS安装文件(可以是App Store下载的macOS安装器,或者是一个`.iso`或`.dmg`格式的安装镜像文件)。
2. 格式化U盘: 将U盘插入Mac电脑。 打开“磁盘工具”(在“应用程序”>“实用工具”中)。 选择U盘,点击“抹掉”。 在“格式”中选择“Mac OS扩展(日志式)”,在“方案”中选择“GUID分区图”。 点击“抹掉”按钮,然后关闭“磁盘工具”。
3. 创建安装U盘: 如果你是从App Store下载的macOS安装器,直接打开它,在安装窗口中,按住`Option`键,然后点击“显示包内容”。 打开“Contents”文件夹,然后打开“Resources”文件夹。 找到名为“Createinstallmedia”的文件,将其拖动到“终端”窗口中。 在终端中,输入以下命令并按回车键: ``` sudo /Volumes/Install macOS Monterey/Contents/Resources/createinstallmedia volume /Volumes/MyVolume ``` 请将“Install macOS Monterey”替换为你的U盘名称,通常显示为“Untitled”。 系统会要求你输入密码,输入后按回车键。 系统会提示你继续,输入“Y”并按回车键。 等待U盘制作完成。
4. 使用安装U盘: 将U盘插入你想要安装macOS的Mac电脑。 重启电脑,按住`Option`键,选择U盘作为启动盘。 进入安装界面,按照提示进行安装。
请注意,以上步骤适用于macOS Monterey,如果你需要安装其他版本的macOS,请确保使用相应的安装文件,并且命令中的安装器名称也需要相应更改。此外,在操作过程中,请确保你备份了U盘中的所有重要数据,因为格式化会删除U盘上的所有内容。
轻松制作macOS安装U盘,轻松升级或全新安装macOS系统
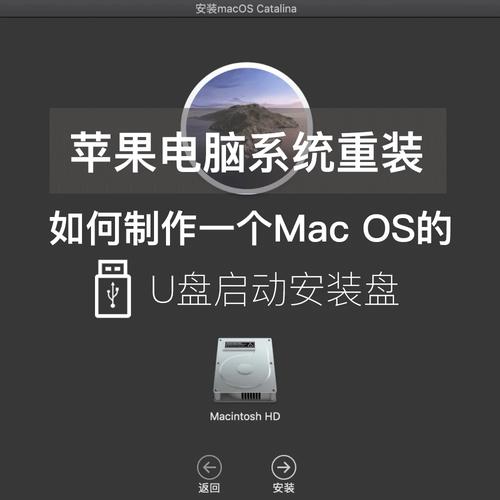
随着苹果电脑的普及,macOS系统以其独特的魅力和稳定性受到了越来越多用户的喜爱。而制作一个macOS安装U盘,不仅可以方便地升级现有系统,还能在系统出现问题时进行全新安装。本文将详细介绍如何制作macOS安装U盘,让您轻松应对各种系统需求。
一、准备工具与材料

在开始制作macOS安装U盘之前,我们需要准备以下工具和材料:
一个8GB或更大容量的U盘
一台能正常上网的电脑
macOS安装镜像文件
二、下载macOS安装镜像文件
首先,我们需要下载macOS安装镜像文件。您可以通过以下途径获取:
访问苹果官方网站,在“软件更新”中下载最新版本的macOS安装文件。
在已安装macOS系统的电脑上,通过“软件更新”功能下载最新版本的安装文件。
下载完成后,将安装文件保存在电脑的指定位置。
三、制作macOS安装U盘
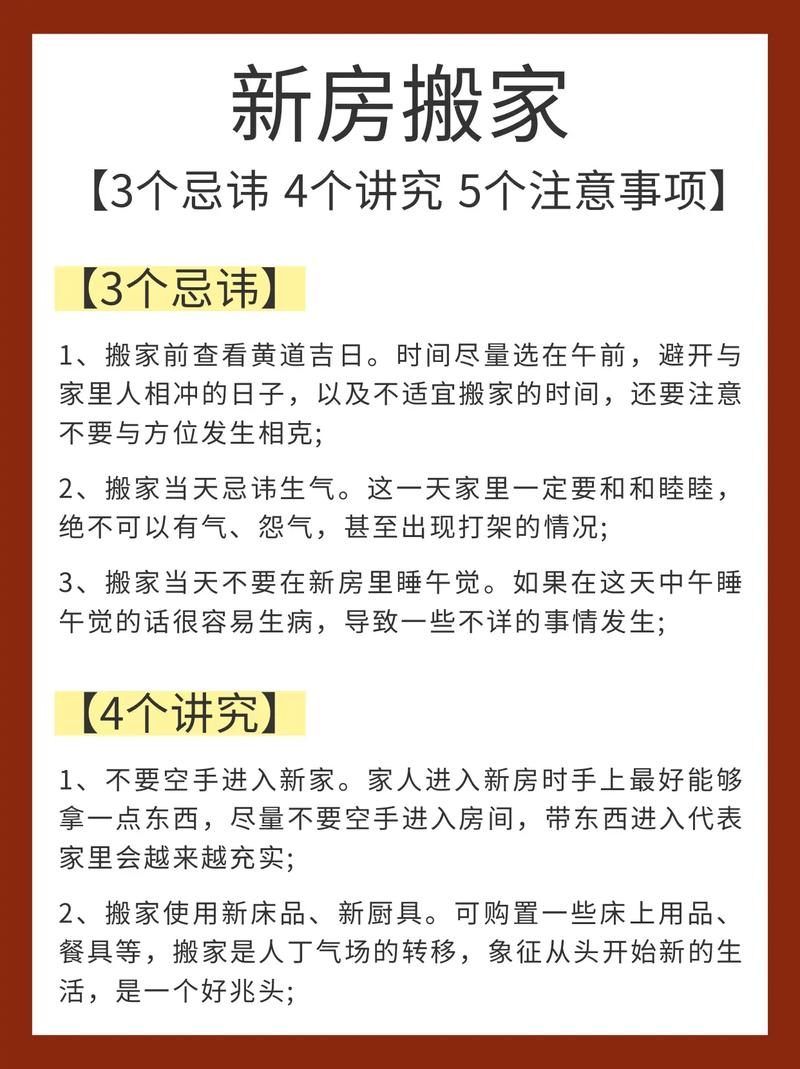
接下来,我们将使用第三方软件制作macOS安装U盘。以下以TransMac为例进行说明:
下载并安装TransMac软件。
打开TransMac软件,将U盘插入电脑。
在TransMac软件中,选择U盘,点击“写入”按钮。
在弹出的窗口中,选择下载的macOS安装镜像文件,点击“确定”开始写入。
写入过程中,请勿拔掉U盘,待写入完成后,macOS安装U盘制作完成。
四、使用macOS安装U盘安装系统
制作好macOS安装U盘后,我们可以使用它来安装或升级macOS系统。以下是具体步骤:
将macOS安装U盘插入需要安装系统的电脑。
重启电脑,在启动过程中按住Option键,进入启动选项菜单。
选择U盘作为启动设备,点击“继续”。
进入macOS实用工具界面,选择“磁盘工具”。
在磁盘工具中,选择需要安装系统的硬盘,点击“抹掉”。
根据提示设置硬盘分区和格式,点击“继续”。
返回实用工具界面,选择“macOS安装”。
按照提示进行安装,等待安装完成。
安装完成后,重启电脑,即可进入全新的macOS系统。
五、注意事项
在制作和使用macOS安装U盘的过程中,请注意以下事项:
确保U盘容量足够,至少8GB。
在制作U盘前,请备份U盘中的重要数据。
在写入过程中,请勿拔掉U盘。
在安装系统时,请确保电脑电源充足。