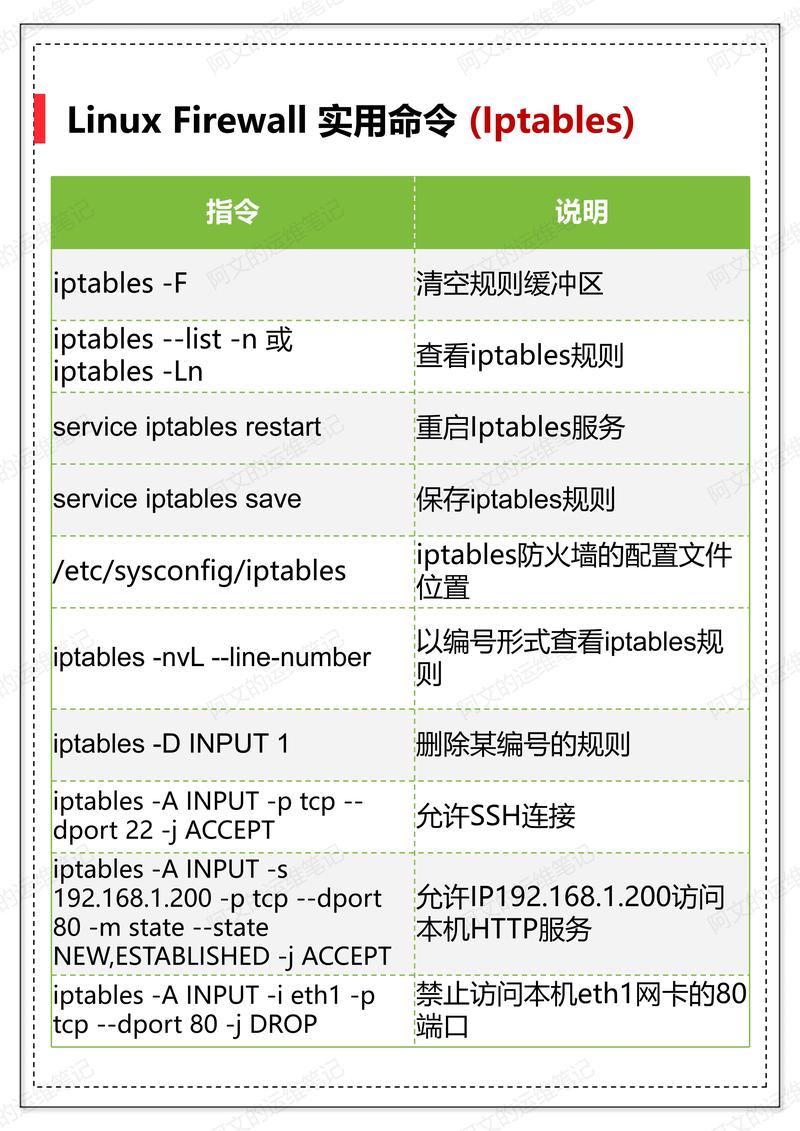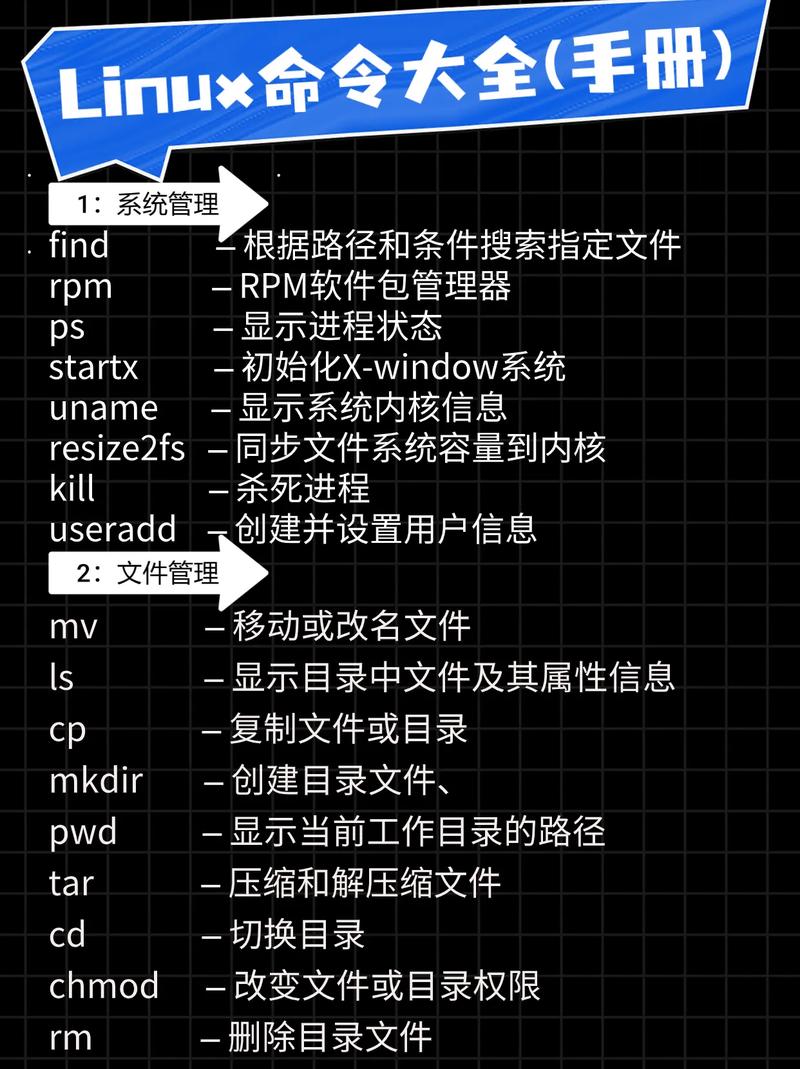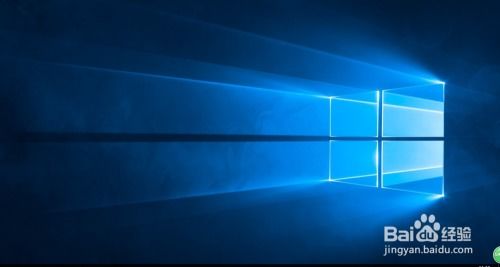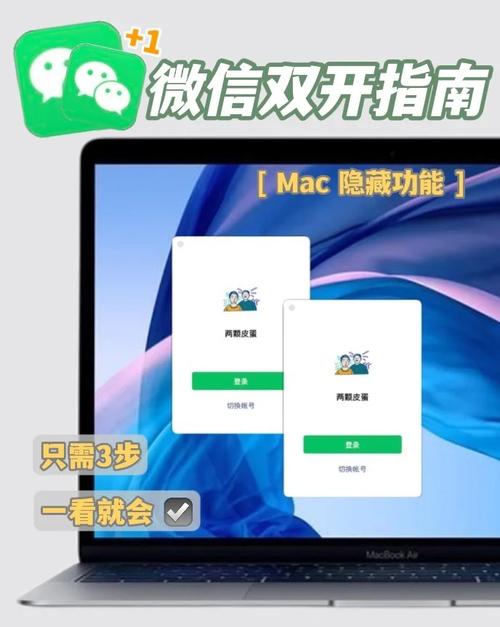在Windows 7中,如果您遇到计算机运行缓慢、出现错误或需要恢复系统到之前的状态,您可以尝试以下几种方法来修复计算机:
1. 系统还原: 按下 `Windows` 键 `R`,打开运行对话框。 输入 `rstrui.exe` 并按回车键,启动系统还原向导。 选择一个还原点,并按照提示操作。
2. 检查磁盘错误: 打开“计算机”或“此电脑”。 右键点击您需要检查的硬盘分区(通常是C盘),选择“属性”。 切换到“工具”选项卡,点击“检查”按钮。 如果有错误,选择“扫描并修复文件系统”或“扫描并尝试恢复坏扇区”。
3. 更新驱动程序: 打开“设备管理器”(按 `Windows` 键 `R`,输入 `devmgmt.msc`)。 扩展各个类别,右键点击设备,选择“更新驱动程序”。 选择“自动搜索更新的驱动程序软件”。
4. 运行系统文件检查器(SFC): 打开命令提示符(管理员模式)。 输入 `sfc /scannow` 并按回车键,等待扫描完成。
5. 使用安全模式启动: 重新启动计算机,在出现启动菜单时按F8键。 选择“安全模式”启动,检查是否有病毒或恶意软件。
6. 使用系统恢复选项: 重新启动计算机,在出现启动菜单时按F8键。 选择“修复计算机”,然后按照提示操作。
7. 检查病毒和恶意软件: 使用防病毒软件进行全面扫描,确保计算机没有受到病毒或恶意软件的感染。
8. 检查内存: 使用Windows内存诊断工具(按 `Windows` 键 `R`,输入 `mdsched.exe`)来检查内存是否有问题。
9. 卸载最近安装的程序: 打开“控制面板” > “程序和功能”。 卸载最近安装的或可能引起问题的程序。
10. 调整视觉效果: 打开“控制面板” > “系统” > “高级系统设置”。 在“性能”部分,点击“设置”。 选择“调整视觉效果”来提高计算机的响应速度。
如果您尝试了上述方法仍然无法解决问题,可能需要考虑更高级的解决方案,如重新安装操作系统或寻求专业技术支持。
Windows 7系统故障修复指南:轻松解决计算机问题
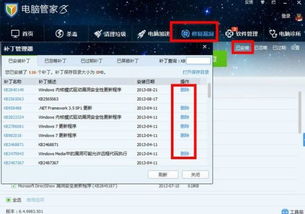
随着电脑在日常生活中的广泛应用,Windows 7系统因其稳定性和兼容性而受到许多用户的喜爱。在使用过程中,系统故障和问题时有发生。本文将为您详细介绍Windows 7系统故障的修复方法,帮助您轻松解决计算机问题。
一、进入高级启动选项

当Windows 7系统出现故障时,首先可以通过进入高级启动选项来修复计算机。以下是进入高级启动选项的步骤:
重启电脑,在启动过程中按下F8键。
在出现的菜单中选择“修复计算机”。
根据提示选择键盘输入方法,并输入管理员密码(如有)。
二、选择修复方法
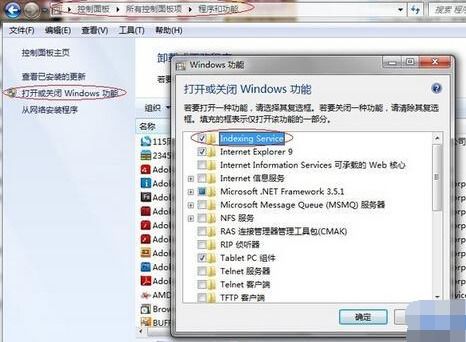
进入修复计算机界面后,您可以选择以下几种修复方法:
启动修复:自动解决使Windows无法启动的问题。
系统还原:将Windows还原到以前的时间点。
系统映像恢复:使用之前创建的系统映像恢复计算机。
Windows内存诊断:检查计算机的内存硬件错误。
命令提示符:打开命令提示符窗口,进行更高级的修复操作。
三、系统还原操作步骤
以下以系统还原为例,介绍具体操作步骤:
在修复计算机界面中选择“系统还原”。
在弹出的窗口中,选择一个还原点,该还原点应是在系统出现故障之前的时间点。
点击“下一步”,确认还原操作。
等待系统还原完成,重启电脑。
四、使用Windows RE修复计算机
如果上述方法无法修复计算机问题,您还可以尝试使用Windows RE(Windows恢复环境)进行修复。
重启电脑,在启动过程中按下F8键。
在出现的菜单中选择“修复计算机”。
在Windows RE界面中,选择“系统映像恢复”或“系统还原”等修复方法。
按照提示进行操作,修复计算机问题。
通过以上方法,您可以轻松解决Windows 7系统故障。在遇到系统问题时,不要慌张,按照本文提供的步骤进行操作,相信您一定能够成功修复计算机。