1. 检查显卡驱动版本:确保您安装的显卡驱动版本与您的Windows版本兼容。您可以访问显卡制造商的官方网站,查找并下载适合您Windows版本的最新驱动程序。2. 卸载并重新安装显卡驱动:有时,显卡驱动可能已经损坏或与Windows版本不兼容。您可以尝试卸载当前安装的显卡驱动,然后重新安装适合您Windows版本的最新驱动程序。3. 检查Windows更新:确保您的Windows操作系统已更新到最新版本。有时候,Windows更新会修复与显卡驱动相关的兼容性问题。4. 禁用自动更新驱动程序:在Windows 10中,操作系统可能会自动下载并安装显卡驱动。您可以尝试禁用此功能,以避免自动安装与Windows版本不兼容的驱动程序。5. 检查BIOS设置:有时,BIOS设置可能会导致显卡驱动与Windows版本不兼容。您可以尝试进入BIOS设置,检查并调整相关设置,以确保显卡驱动与Windows版本兼容。6. 联系技术支持:如果您尝试了以上方法仍然无法解决问题,建议您联系显卡制造商或微软的技术支持,寻求进一步的帮助。
请注意,在执行上述操作时,请确保备份重要数据,以防止数据丢失。同时,在修改系统设置时,请谨慎操作,以免对系统造成不可逆的损害。
显卡驱动与Windows版本不兼容的常见问题及解决方法
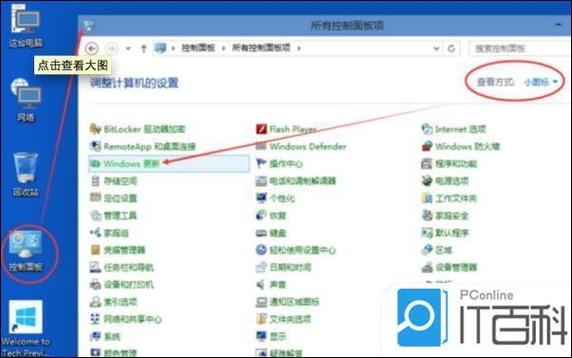
随着计算机硬件的不断更新,显卡作为电脑中负责图形处理的核心部件,其驱动程序的更新也变得尤为重要。在更新显卡驱动时,用户可能会遇到与Windows版本不兼容的问题。本文将针对这一常见问题进行分析,并提供相应的解决方法。
一、显卡驱动与Windows版本不兼容的原因
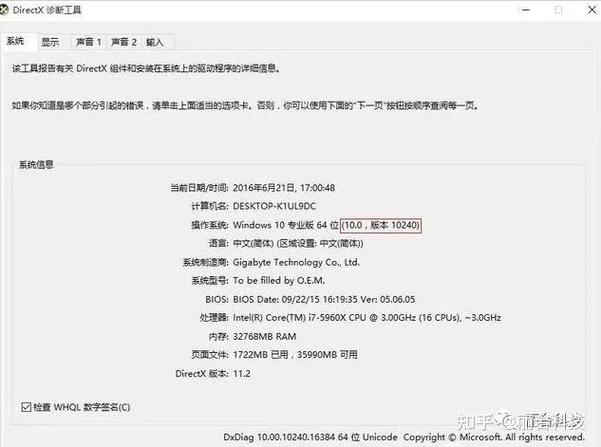
1. 驱动程序版本过旧:当显卡驱动程序版本与Windows系统版本不匹配时,可能会导致不兼容问题。例如,在Windows 10系统上安装Windows 7的显卡驱动程序,就可能出现兼容性问题。
2. 系统更新导致:在Windows系统更新过程中,可能会对系统文件进行修改,导致显卡驱动程序与系统不兼容。
3. 驱动程序安装错误:在安装显卡驱动程序时,如果操作不当,可能会导致驱动程序与系统不兼容。
二、显卡驱动与Windows版本不兼容的解决方法
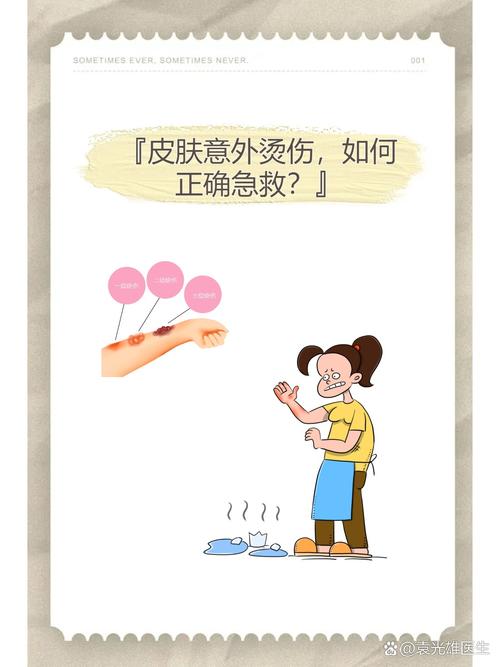
1. 检查驱动程序版本:首先,确认显卡驱动程序的版本是否与Windows系统版本相匹配。可以通过以下步骤进行验证:
(1)打开“设备管理器”,找到显卡设备。
(2)右键点击显卡设备,选择“属性”。
(3)在“驱动程序”选项卡中,查看驱动程序版本信息。
(4)将驱动程序版本与Windows系统版本进行比对,确保两者兼容。
2. 下载并安装兼容驱动程序:如果发现显卡驱动程序与Windows版本不兼容,可以尝试以下方法:
(1)前往显卡制造商官方网站,下载与Windows系统版本相匹配的最新显卡驱动程序。
(2)按照官方提供的安装指南,重新安装显卡驱动程序。
3. 系统更新:如果系统更新导致显卡驱动程序与Windows版本不兼容,可以尝试以下方法:
(1)打开“设置”>“更新与安全”>“Windows更新”。
(2)检查是否有可用的系统更新,并安装更新。
4. 重置系统:如果以上方法都无法解决问题,可以尝试重置系统。在重置过程中,系统会恢复到出厂设置,同时删除所有个人数据和应用程序。请注意,在重置系统之前,请备份重要数据。
三、预防措施
1. 定期检查显卡驱动程序:为了确保显卡驱动程序与Windows版本兼容,建议定期检查并更新显卡驱动程序。
2. 安装驱动程序前备份系统:在安装显卡驱动程序之前,建议备份系统,以便在出现问题时能够快速恢复。
3. 选择正规渠道下载驱动程序:为了避免下载到恶意软件,请从显卡制造商官方网站或其他正规渠道下载显卡驱动程序。
显卡驱动与Windows版本不兼容是用户在更新显卡驱动时可能会遇到的问题。通过本文的分析和解决方法,相信用户可以轻松应对这一问题。在更新显卡驱动时,请务必注意驱动程序版本与Windows系统版本的匹配,以确保系统稳定运行。









