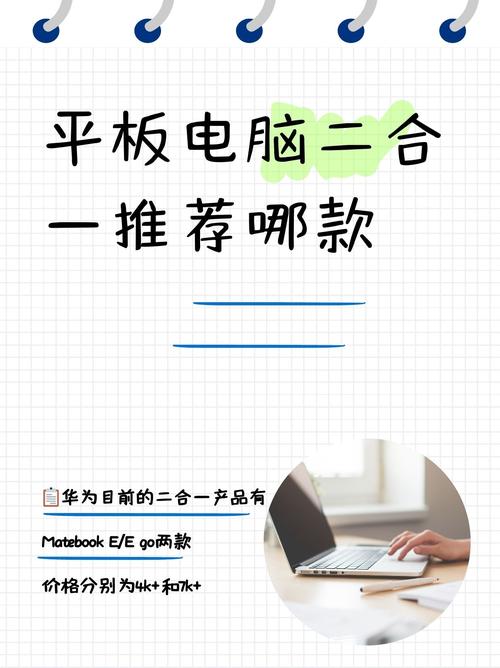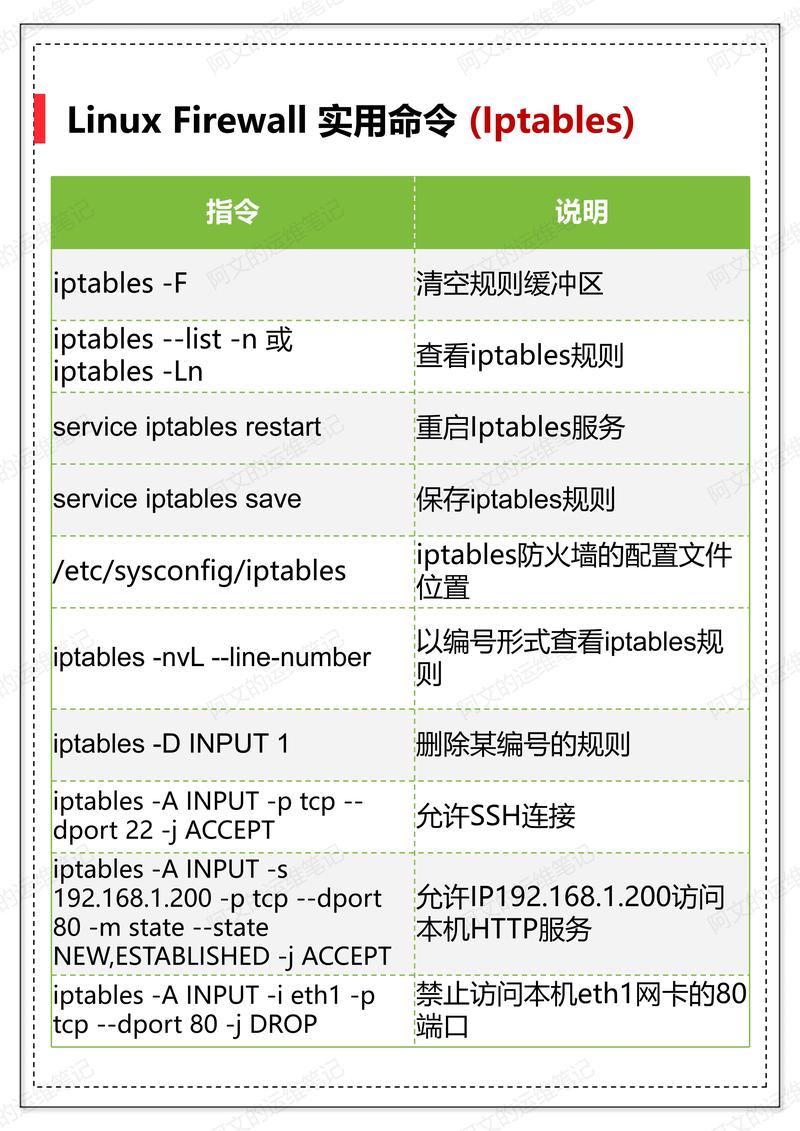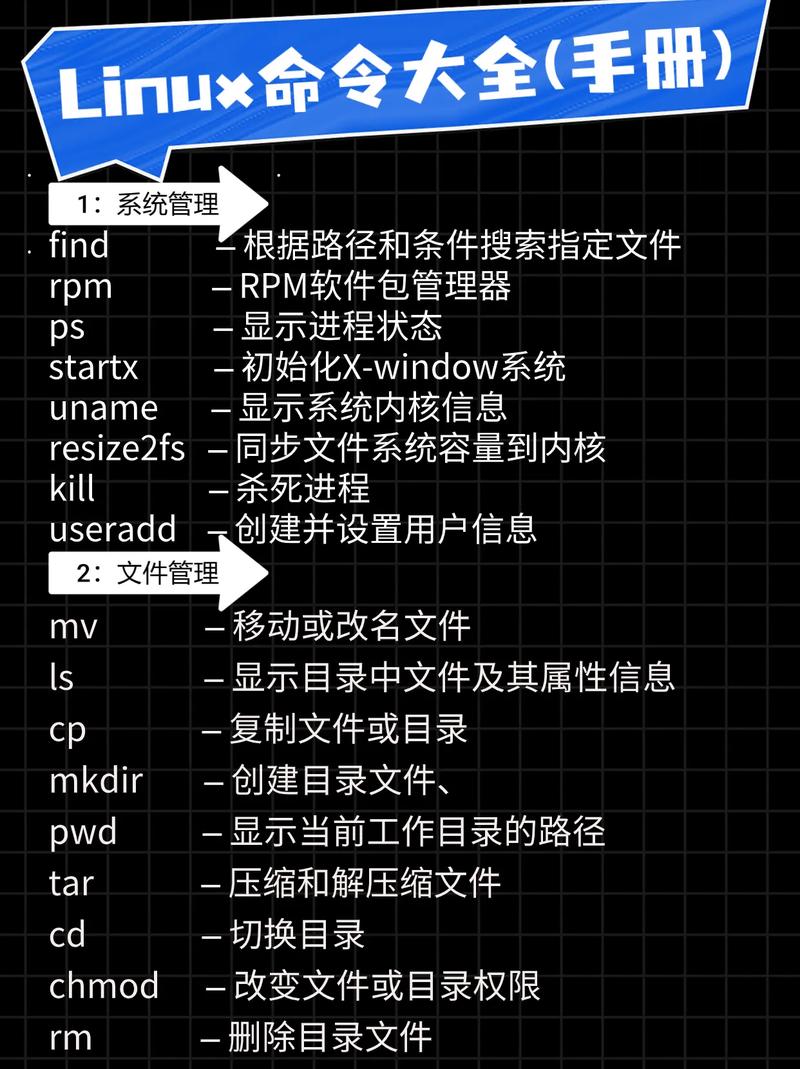Windows 10 连接无线网络的基本步骤如下:
1. 点击屏幕右下角的网络图标,通常位于任务栏的最右侧。这个图标可能是一个小电脑屏幕,或者是一个带有无线信号波形的图标。
2. 在弹出的网络菜单中,找到并点击你想要连接的无线网络名称。
3. 如果该无线网络需要密码,输入密码并点击“连接”。
4. 如果一切正常,你的设备将自动连接到无线网络。你可以在网络图标上看到无线网络的信号强度,以及一个绿色的勾号,表示你已经成功连接。
5. 你也可以在设置中查看和管理无线网络连接。点击“开始”按钮,然后选择“设置”>“网络和Internet”>“WiFi”,在这里你可以查看所有可用的无线网络,并管理你的网络连接。
请注意,以上步骤可能因你的Windows 10版本和设置而有所不同。如果你在连接无线网络时遇到问题,可以尝试重启你的设备,或者联系你的网络服务提供商获取帮助。
Windows 10 连接无线网(WiFi)的详细教程
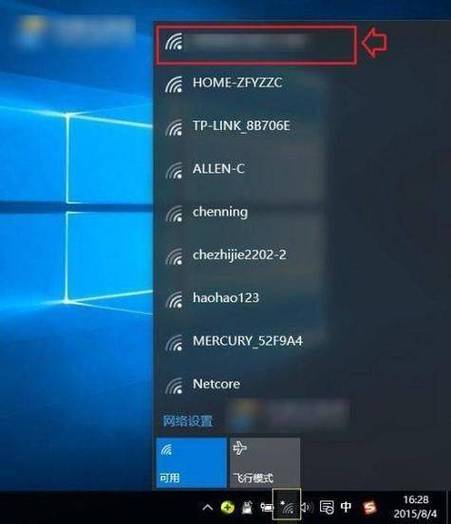
随着无线网络技术的普及,连接WiFi已成为日常生活中不可或缺的一部分。本文将详细讲解如何在Windows 10操作系统中连接无线网络,帮助您轻松上网。
一、检查无线网络功能是否开启
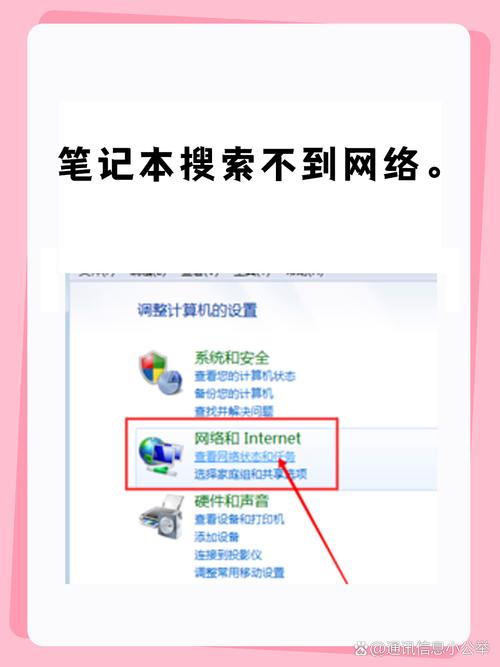
在连接WiFi之前,首先需要确认您的电脑无线网络功能是否已开启。以下是检查无线网络功能的步骤:
点击电脑右下角的“网络图标”,在弹出的菜单中选择“打开网络和共享中心”。
在“网络和共享中心”窗口中,查看左侧菜单中的“无线网络”选项是否已启用。
如果“无线网络”选项未启用,请尝试以下方法:
右键点击“网络图标”,选择“网络设置”。
在“网络设置”窗口中,点击“更改适配器设置”。
在“网络连接”窗口中,找到无线网络适配器,右键点击并选择“启用”。
二、连接WiFi网络

确认无线网络功能已开启后,接下来就可以连接WiFi网络了。以下是连接WiFi网络的步骤:
在“网络和共享中心”窗口中,点击“无线网络”选项卡。
在“无线网络连接”列表中,找到您要连接的WiFi网络名称(SSID)。
点击要连接的WiFi网络名称,然后点击“连接”按钮。
如果WiFi网络需要密码,请输入密码并点击“连接”。
连接成功后,您可以在任务栏的“网络图标”中看到已连接的WiFi网络。
三、连接隐藏的WiFi网络
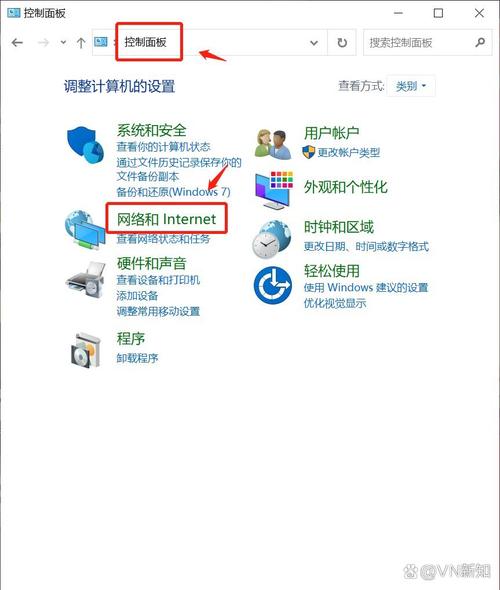
有些WiFi网络设置为隐藏,即不显示在无线网络列表中。以下是如何连接隐藏WiFi网络的步骤:
在“网络和共享中心”窗口中,点击“无线网络”选项卡。
点击“更改高级设置”按钮。
在“高级设置”窗口中,找到“无线网络配置”选项。
在“无线网络配置”窗口中,双击“无线网络连接”。
在“无线网络属性”窗口中,切换到“安全”选项卡。
勾选“启用网络发现”和“启用自动连接到非首选网络”选项。
点击“确定”按钮,然后重新启动电脑。
此时,隐藏的WiFi网络将显示在无线网络列表中,您可以按照上述步骤连接它。
四、连接过程中遇到的问题及解决方法

在连接WiFi网络的过程中,可能会遇到以下问题:
问题:无法连接到WiFi网络。
解决方法:请检查无线网络名称(SSID)和密码是否正确,或者尝试重启路由器。
问题:连接速度慢。
解决方法:尝试连接到其他WiFi网络,或者重启路由器。
问题:连接不稳定。
解决方法:尝试重启路由器,或者联系网络运营商。
通过以上教程,相信您已经学会了如何在Windows 10操作系统中连接无线网络。如果您在连接过程中遇到任何问题,可以参考本文提供的解决方法,或者寻求专业人士的帮助。