在Windows 7中,控制菜单的图标位于窗口的左上角。点击该图标会显示一个菜单,提供了还原、移动、大小、最小化、最大化和关闭窗口的功能。控制菜单本身并没有特定的图标,而是Windows系统自带的功能,可以通过点击窗口左上角的图标或使用快捷键来打开。
如果你希望将控制菜单图标显示在桌面上,可以按照以下步骤操作:1. 在桌面任意空白处点击右键。2. 在打开的右键菜单中选择“个性化”。3. 在个性化设置中,点击左侧边栏的“更改桌面图标”。4. 在桌面图标设置中,勾选“控制面板”选项。5. 点击“确定”保存设置。6. 关闭个性化设置窗口,控制面板图标就会出现在桌面上。
Windows 7控制菜单图标详解
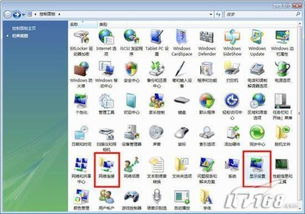
在Windows 7操作系统中,控制菜单图标是用户界面中的一个重要元素,它为用户提供了快速访问系统设置和功能的途径。本文将详细介绍Windows 7控制菜单图标的用途、位置以及如何使用它来管理电脑。
一、控制菜单图标的用途
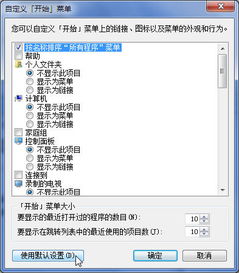
控制菜单图标通常位于窗口的右上角,当用户将鼠标悬停在其上时,会显示一个菜单,其中包含一系列与当前窗口相关的操作选项。这些操作可能包括最小化、最大化、还原、关闭窗口以及一些特定的窗口管理功能。
二、控制菜单图标的常见操作
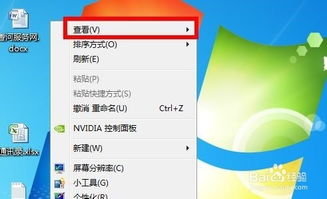
以下是控制菜单图标中常见的操作及其功能:
最小化:点击此选项可以将当前窗口缩小到任务栏,释放出桌面空间。
最大化:点击此选项可以将当前窗口扩展至整个屏幕,覆盖其他所有窗口。
还原:当窗口处于最大化状态时,点击此选项可以将窗口恢复到之前的大小和位置。
关闭:点击此选项将关闭当前窗口,如果窗口是应用程序的主窗口,则应用程序也将退出。
移动:点击并拖动窗口,可以改变窗口在屏幕上的位置。
大小:点击并拖动窗口的边缘或角落,可以调整窗口的大小。
三、控制菜单图标的显示位置
控制菜单图标通常位于窗口的右上角,但在某些情况下,它可能会出现在其他位置,例如:
当窗口处于最大化状态时,控制菜单图标可能会出现在窗口的左上角。
在某些自定义主题或皮肤中,控制菜单图标的显示位置可能会有所不同。
四、如何使用控制菜单图标
要使用控制菜单图标,请按照以下步骤操作:
将鼠标悬停在窗口右上角的控制菜单图标上。
点击鼠标左键,打开控制菜单。
选择所需的操作选项,例如最小化、最大化、还原或关闭窗口。
五、控制菜单图标的快捷键
除了使用鼠标操作控制菜单图标外,用户还可以使用以下快捷键来执行常见操作:
Alt Space:打开控制菜单。
Alt N:最小化窗口。
Alt X:最大化窗口。
Alt R:还原窗口。
Alt F4:关闭窗口。
控制菜单图标是Windows 7操作系统中一个实用且方便的功能,它为用户提供了快速访问窗口管理操作的方法。通过本文的介绍,相信用户已经对控制菜单图标有了更深入的了解,能够更好地利用这一功能来提高工作效率。









