您可以通过以下几种方式下载Windows画图工具:
1. 通过微软应用商店下载: 您可以访问下载最新版本的Windows画图工具。这是官方渠道,确保您获得的是最新且安全的应用程序。
2. 从系统之家下载: 您可以访问下载适用于Windows 11的新版Paint应用。该网站提供最新的软件版本,并且用户评价较高。
3. 从其他软件下载站下载: 您还可以从其他软件下载站下载Windows画图工具,例如: 提供Windows 10自带的画图工具下载。 提供Windows画图工具V6.1官方最新版下载。 也提供Windows画图工具V6.1官方最新版下载。
请根据您的操作系统版本选择合适的下载链接进行下载。如果您使用的是Windows 11,建议通过微软应用商店下载最新版本的画图工具。
Windows画图工具下载:轻松绘制与编辑图片的必备神器
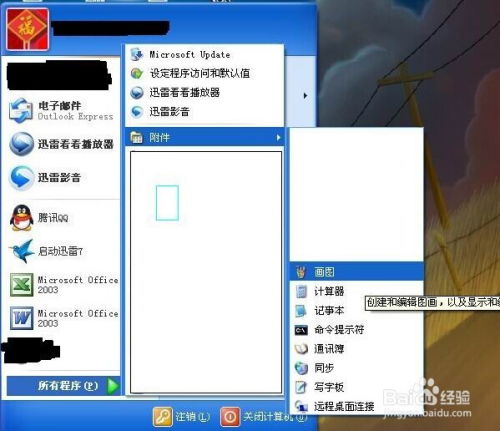
Windows画图工具,作为微软Windows操作系统自带的图像绘画软件,一直以来都是用户进行简单图像编辑和绘图的得力助手。本文将为您详细介绍如何下载并使用Windows画图工具,让您轻松绘制与编辑图片。
一、Windows画图工具简介

Windows画图工具是一款简单易用的图像编辑软件,它支持多种图像格式,如BMP、JPEG、GIF等。该工具集成了基本的绘图和编辑功能,如画线、矩形、椭圆、文字输入、颜色填充等,非常适合进行简单的图像处理和创作。
二、Windows画图工具下载方法
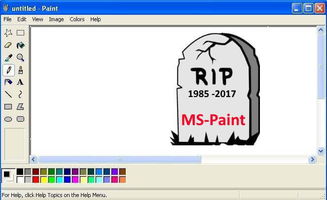
由于Windows画图工具是Windows操作系统自带的软件,因此您无需单独下载。以下是在不同Windows版本中找到并使用画图工具的方法:
1. Windows 10/11
在Windows 10和Windows 11系统中,您可以通过以下步骤找到画图工具:
点击“开始”按钮。
在搜索框中输入“画图”或“mspaint”。
在搜索结果中找到“画图”应用,点击打开即可。
2. Windows 7/8
在Windows 7和Windows 8系统中,您可以通过以下步骤找到画图工具:
点击“开始”按钮。
在“所有程序”中找到“附件”文件夹。
在附件文件夹中找到并点击“画图”应用。
3. Windows XP
在Windows XP系统中,您可以通过以下步骤找到画图工具:
点击“开始”按钮。
在“所有程序”中找到“附件”文件夹。
在附件文件夹中找到并点击“画图”应用。
三、Windows画图工具功能介绍
1. 放大镜功能
当您需要查看图片的局部细节时,可以使用放大镜功能来放大图片的某一部分,方便查看。
2. 显示标尺和网格线
在查看图片时,特别是一些需要了解图片部分区域的大致尺寸时,可以利用标尺和网格线功能,方便用户更好地利用画图功能。
3. 快速缩放图片
您可以直接拖动图片右下角的滑块来快速缩放图片,或者通过查看菜单中的放大或缩小按钮来调整图片的显示大小。
4. 全屏方式看图
您可以在整个屏幕上以全屏方式查看图片,方便进行编辑和查看。
四、Windows画图工具快捷键
1. Ctrl键
创建新图片:Ctrl N
放大图片:Ctrl PgUp
缩小图片:Ctrl PgDn
显示和隐藏网格线:Ctrl
打印图片:Ctrl P
恢复更改:Ctrl Y
撤消更改:Ctrl Z
2. F键
粗体选择文本:Ctrl B
选择整张图片:Ctrl A
剪切选定内容:Ctrl X









