Windows 10 系统中查看无线网密码的详细步骤
在日常生活中,我们经常需要连接无线网络,但有时会忘记无线网络的密码。Windows 10 系统提供了查看已连接无线网络密码的方法,以下将详细介绍如何在 Windows 10 中查看无线网密码。
方法一:通过网络和共享中心查看
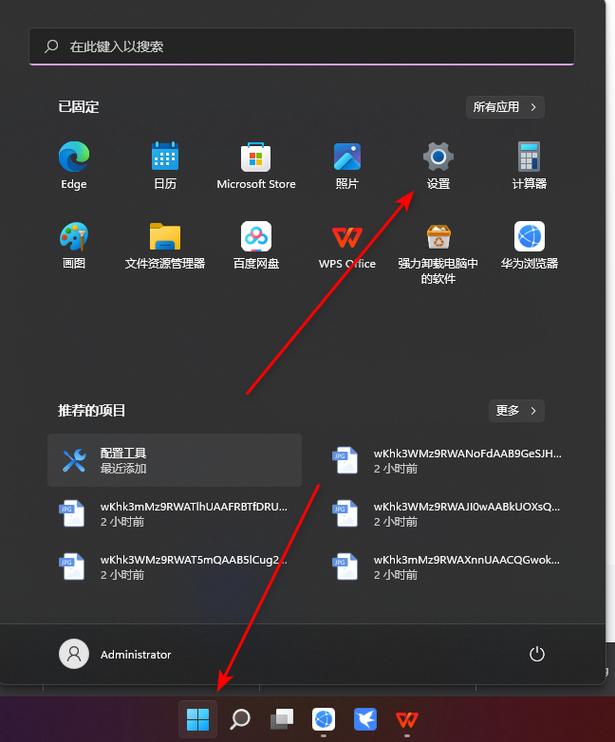
这是最常见的一种查看无线网密码的方法,具体步骤如下:
在 Windows 10 桌面最左下角的“Windows”开始图标上右键,选择“打开网络连接”。
在网络连接列表中,找到并右键点击已连接的无线网络名称。
在弹出的菜单中选择“属性”。
在打开的无线网络属性对话框中,切换到“安全”选项卡。
在“网络安全密钥”下方勾选“显示字符”复选框。
此时,您就可以看到无线网络的密码了。
方法二:通过控制面板查看
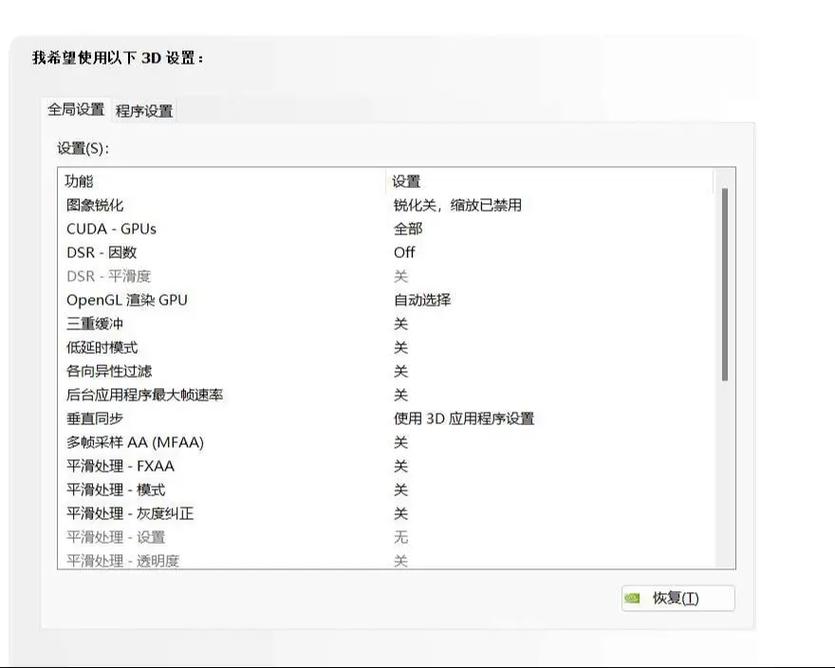
另一种查看无线网密码的方法是通过控制面板,具体步骤如下:
在 Windows 10 桌面最左下角的“Windows”开始图标上右键,选择“控制面板”。
在控制面板中,找到并点击“网络和Internet”下的“查看网络状态和任务”。
在打开的网络和共享中心窗口中,点击右侧的“连接网络名称”。
在打开的无线网状态对话框中,点击“无线属性”。
在无线网络属性对话框中,切换到“安全”选项卡。
在“网络安全密钥”下方勾选“显示字符”复选框。
此时,您就可以看到无线网络的密码了。
方法三:通过命令提示符查看
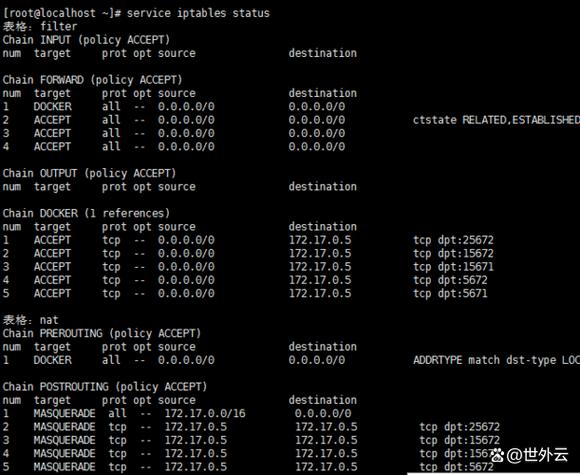
如果您熟悉命令提示符,还可以通过以下步骤查看无线网密码:
按下“Windows”键 “R”键,打开“运行”对话框。
在“运行”对话框中输入“cmd”,然后按下“Enter”键打开命令提示符。
在命令提示符中输入以下命令:netsh wlan show profiles
执行命令后,您将看到已连接的无线网络列表。
选择您要查看密码的无线网络,然后输入以下命令:netsh wlan show profile name=网络名称 key=clear
执行命令后,您将看到无线网络的密码。
以上介绍了三种在 Windows 10 系统中查看无线网密码的方法。您可以根据自己的需求选择合适的方法进行操作。希望这篇文章能帮助到您。









