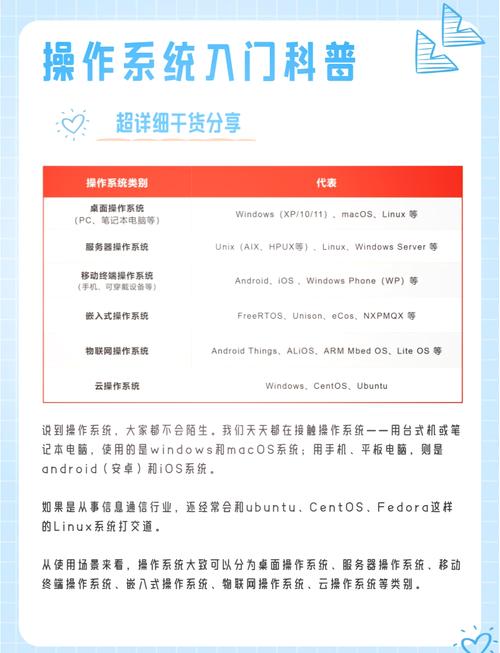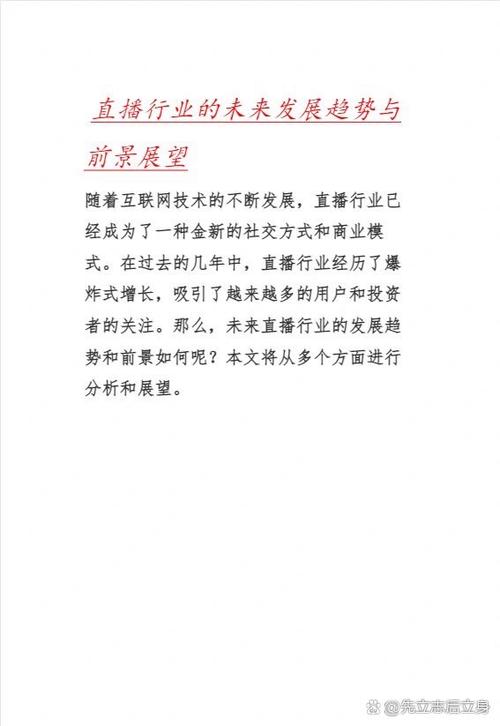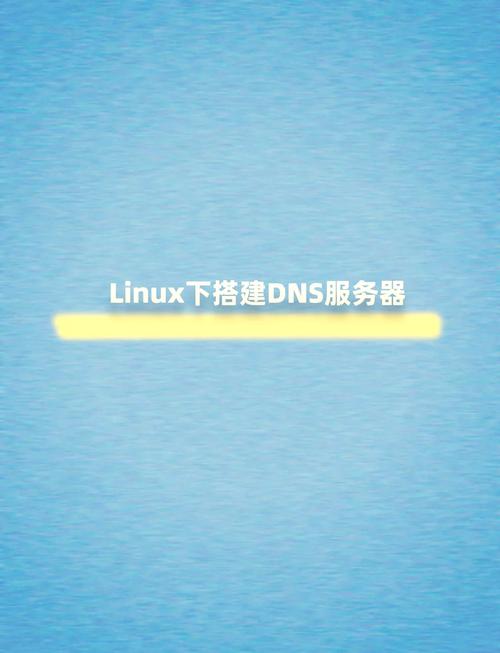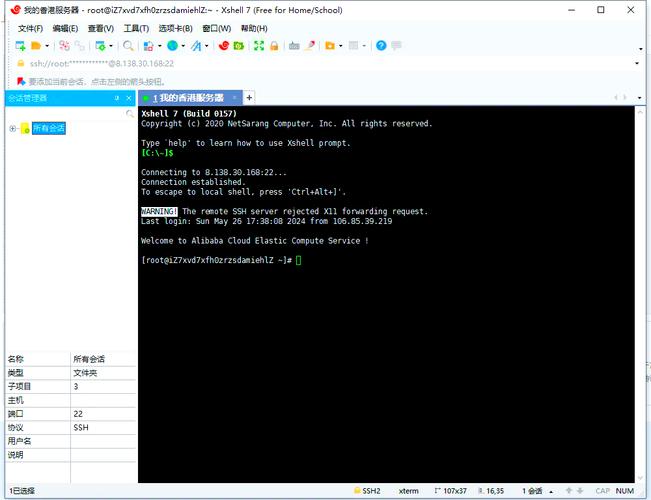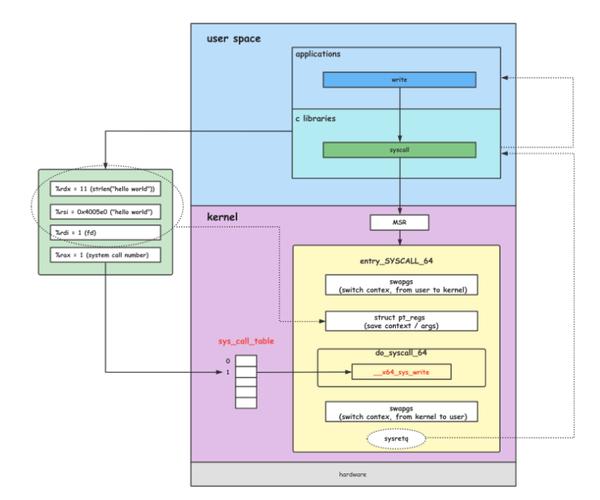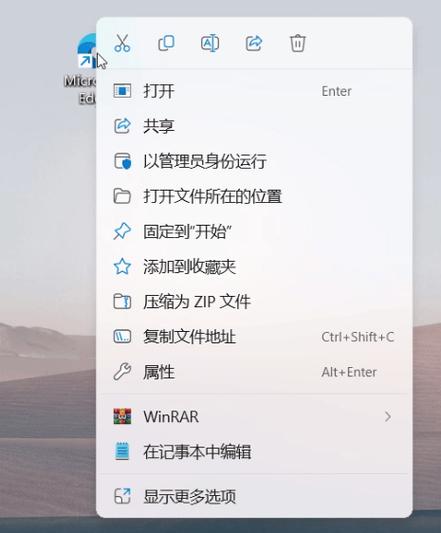1. 检查设备连接: 确保设备已正确连接到计算机,例如通过USB线连接或已正确插入到正确的端口。 如果设备是外部设备,如打印机或扫描仪,请确保它已打开并且处于工作状态。
2. 检查设备驱动程序: 打开“设备管理器”(在搜索栏中输入“设备管理器”并点击打开)。 找到无法访问的设备,右键点击它,选择“更新驱动程序”。 如果Windows找不到合适的驱动程序,可以尝试从设备的制造商网站下载并安装最新驱动程序。
3. 检查设备权限: 确保你以管理员身份登录,因为某些设备可能需要管理员权限才能访问。 如果设备是网络设备,确保你的网络设置允许访问该设备。
4. 检查设备设置: 对于某些设备,如网络打印机或共享文件夹,可能需要检查设备本身的设置,确保它们已正确配置以允许远程访问。
5. 运行设备故障排除程序: Windows 10内置了设备故障排除程序,可以尝试运行它来诊断和修复问题。打开“设置”>“更新和安全”>“故障排除”,然后选择相应的设备类别并运行故障排除程序。
6. 检查安全软件: 有时安全软件可能会阻止对某些设备的访问。检查你的防病毒软件或防火墙设置,确保它们没有阻止对设备的访问。
7. 重启计算机和设备: 有时简单的重启可以解决许多问题。尝试重启你的计算机和无法访问的设备。
8. 检查Windows更新: 确保你的Windows 10系统已安装了最新的更新。打开“设置”>“更新和安全”>“Windows更新”,然后检查更新。
9. 检查设备是否在其他计算机上工作: 如果设备在其他计算机上工作正常,问题可能出在你当前使用的计算机上。检查上述步骤中的每一步,特别是驱动程序和权限设置。
10. 联系设备制造商: 如果上述步骤都无法解决问题,建议联系设备制造商的客服支持,他们可能会提供更具体的解决方案或指导。
希望这些建议能帮助你解决Windows 10无法访问指定设备的问题。
Windows 10无法访问指定设备?快速解决指南
在使用Windows 10操作系统时,有时会遇到无法访问指定设备的情况。这可能是由于权限问题、文件系统错误或其他原因导致的。本文将为您提供详细的解决步骤,帮助您快速解决这个问题。
问题原因分析
权限不足:用户可能没有足够的权限来访问该设备。
文件系统错误:设备可能存在文件系统错误,导致无法访问。
设备驱动程序问题:设备驱动程序可能已损坏或未正确安装。
防火墙或杀毒软件阻止:某些安全软件可能阻止了对设备的访问。
解决步骤一:检查权限
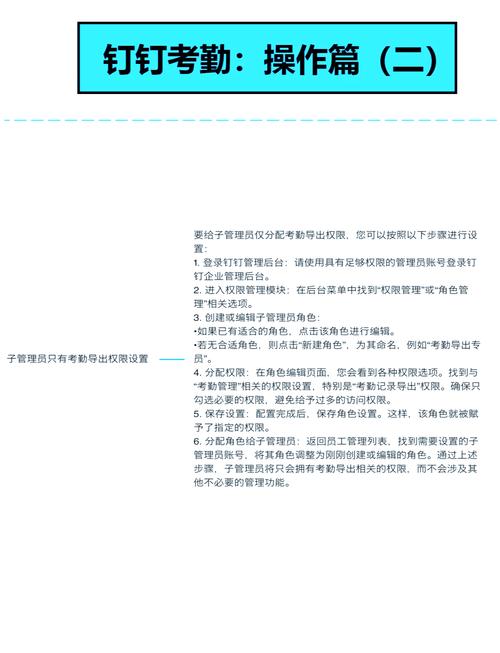
首先,检查您是否有足够的权限来访问该设备。以下是检查和修改权限的步骤:
右键点击无法访问的设备或文件夹,选择“属性”。
在属性窗口中,点击“安全”选项卡。
在“组或用户名”列表中,找到您的用户名。
确保您的用户名具有“完全控制”权限。如果没有,请点击“编辑”按钮,然后勾选所有权限。
点击“确定”保存更改。
解决步骤二:修复文件系统错误
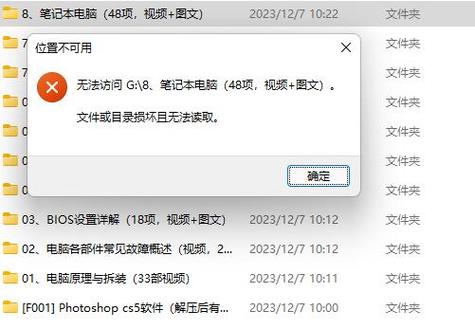
如果设备存在文件系统错误,您可以使用以下方法进行修复:
右键点击无法访问的设备或文件夹,选择“属性”。
在属性窗口中,点击“工具”选项卡。
在“错误检查”部分,点击“检查”按钮。
根据提示进行操作,修复文件系统错误。
解决步骤三:更新或重新安装设备驱动程序
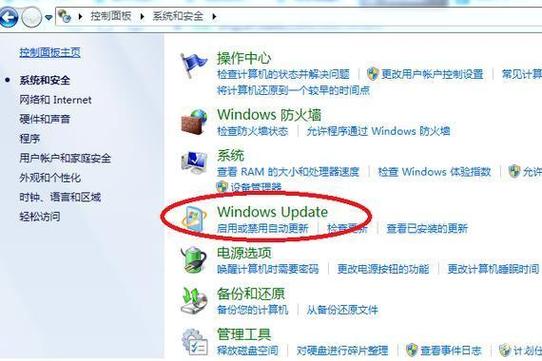
如果设备驱动程序存在问题,您可以尝试以下步骤来更新或重新安装驱动程序:
打开“设备管理器”,通常可以通过右键点击“此电脑”并选择“管理”来实现。
在设备管理器中,展开相应的设备类别,找到您的设备。
右键点击设备,选择“更新驱动程序软件”。
选择“自动搜索更新的驱动程序软件”或手动下载并安装驱动程序。
解决步骤四:检查防火墙和杀毒软件
有时,防火墙或杀毒软件可能会阻止对设备的访问。您可以尝试以下步骤来解决这个问题:
打开您的防火墙或杀毒软件。
在设置中查找与设备相关的规则或程序。
确保设备或程序被允许访问。
通过以上步骤,您应该能够解决Windows 10无法访问指定设备的问题。如果问题仍然存在,建议您联系技术支持或寻求专业帮助。