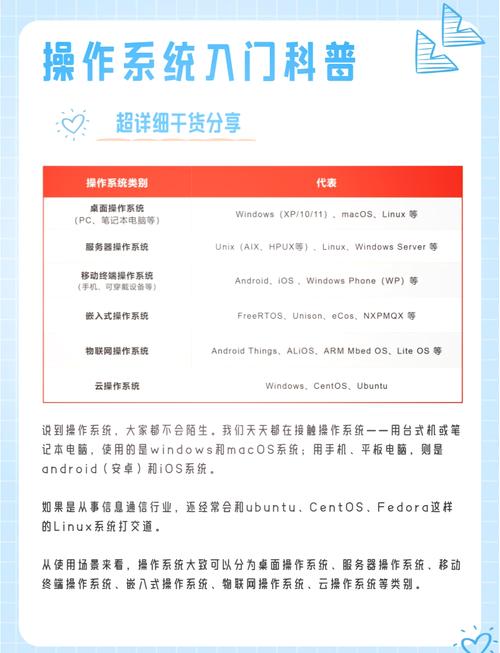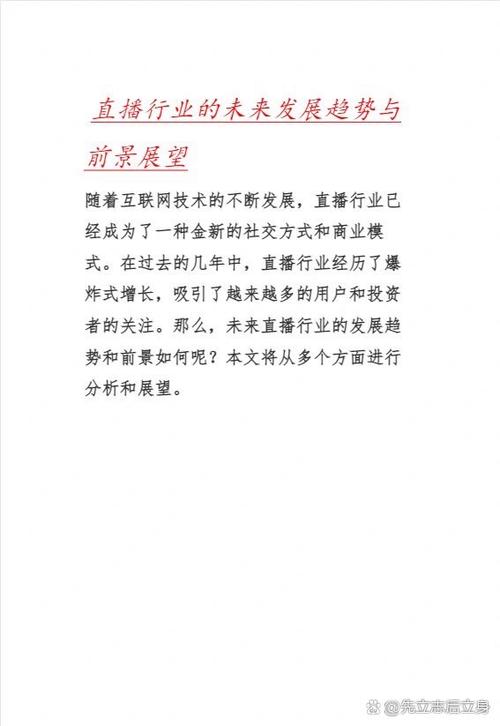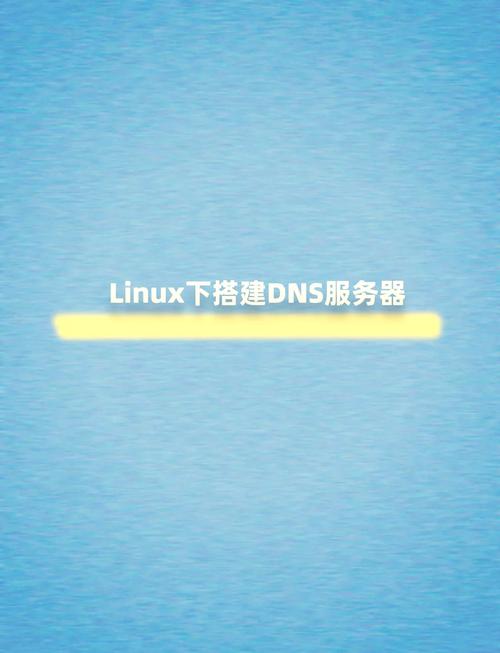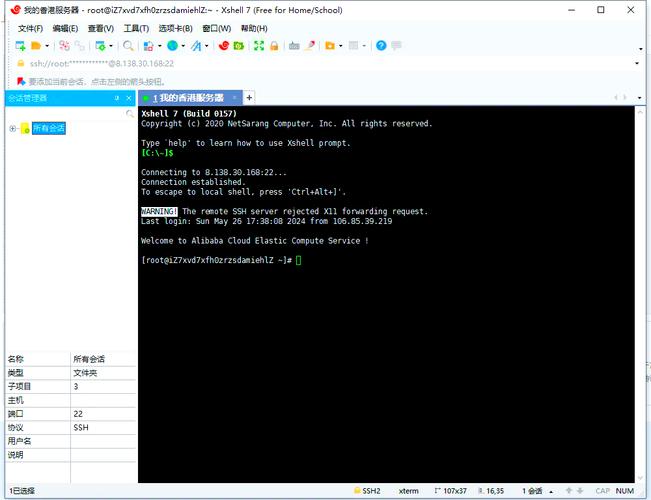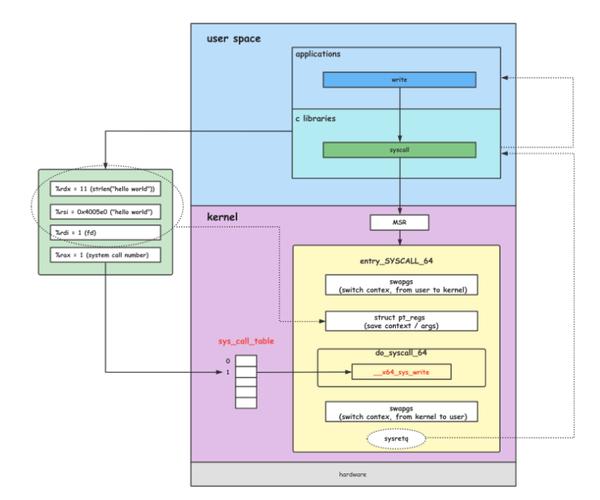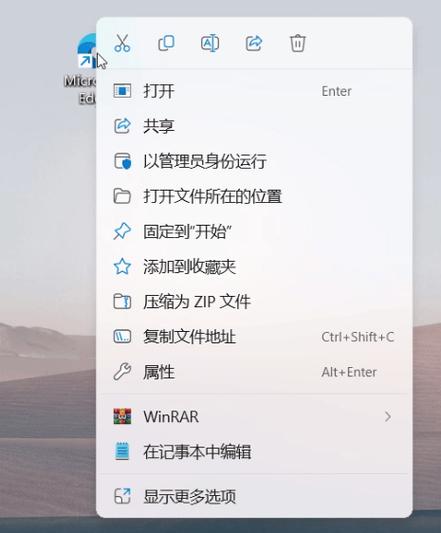在Mac上安装Windows 10主要有两种方法:使用Boot Camp Assistant和通过虚拟机软件。以下是详细的步骤:
方法一:使用Boot Camp Assistant
1. 准备Windows 10安装文件: 从微软官网下载Windows 10的ISO文件。 将ISO文件刻录到DVD或使用USB闪存驱动器创建可启动的安装介质。
2. 使用Boot Camp Assistant: 打开“启动台”(Launchpad)。 搜索并打开“Boot Camp Assistant”。 在Boot Camp Assistant中,选择“安装Windows 7或更高版本”。 确认你已准备好Windows 10的安装介质,然后点击“继续”。 Boot Camp Assistant会自动重新启动你的Mac,并开始安装Windows 10。
3. 分区和安装: Boot Camp Assistant会提示你创建一个Windows分区。根据你的需要分配空间,然后点击“安装”。 安装过程会自动进行,你只需按照屏幕上的指示操作即可。
4. 完成安装: 安装完成后,你的Mac会自动重启到Windows 10。 安装所需的驱动程序和软件。
方法二:使用虚拟机软件
1. 安装虚拟机软件: 你可以使用Parallels Desktop、VMware Fusion或VirtualBox等虚拟机软件。 下载并安装所选虚拟机软件。
2. 创建新的虚拟机: 打开虚拟机软件,选择创建新的虚拟机。 指定Windows 10的ISO文件作为安装介质。
3. 分配资源: 在创建虚拟机的过程中,你会被要求分配CPU、内存和硬盘空间等资源。 根据你的Mac硬件配置和需求进行分配。
4. 安装Windows 10: 虚拟机会启动Windows 10的安装程序。 按照屏幕上的指示完成安装。
5. 安装和配置: 安装完成后,你可以在虚拟机中安装所需的软件和驱动程序。
注意事项
确保你的Mac满足Windows 10的系统要求。 在安装过程中,请备份重要数据以防意外。 安装完成后,根据需要更新驱动程序和软件。
希望这些步骤能帮助你成功在Mac上安装Windows 10。如有任何问题,请随时提问。
Mac电脑上安装Windows 10的详细步骤
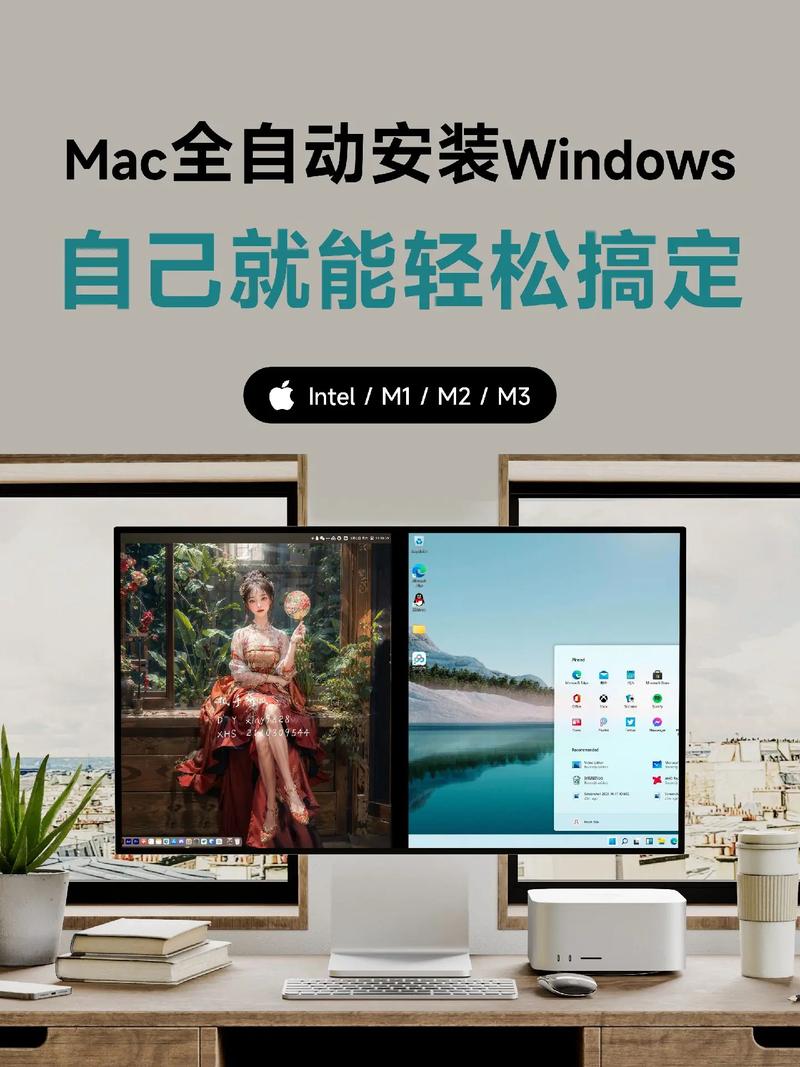
一、准备工作

在开始安装之前,请确保您已做好以下准备工作:
一台搭载Intel处理器的Mac电脑。
一个至少8GB的USB闪存驱动器(建议16GB以上,以确保数据安全)。
Windows 10的ISO文件,可以从微软官网下载。
足够的磁盘空间,至少需要64GB的可用空间。
二、使用Boot Camp安装Windows 10

Boot Camp是苹果公司提供的一款软件,可以帮助用户在Mac电脑上安装Windows 10。以下是使用Boot Camp安装Windows 10的步骤:
打开Mac电脑,前往“应用程序”>“实用工具”>“Boot Camp助理”。
按照提示,选择要安装Windows 10的磁盘分区,并设置分区大小。
将Windows 10 ISO文件复制到USB闪存驱动器上。
插入USB闪存驱动器,点击“开始安装”。
按照屏幕提示完成Windows 10的安装。
三、安装完成后,切换系统
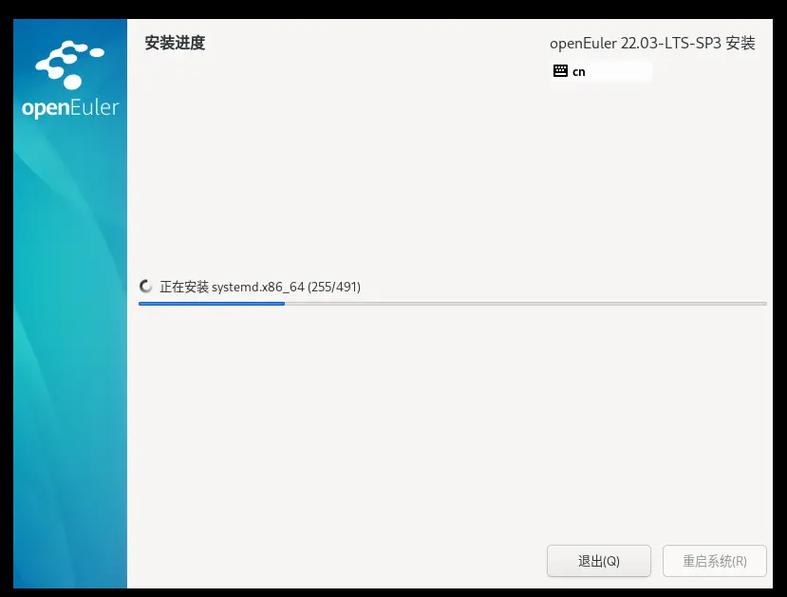
安装完成后,您可以在MacOS和Windows 10之间进行切换:
重启Mac电脑。
在启动过程中,按住Option键(或Cmd Option键)进入启动选项菜单。
选择要启动的操作系统(macOS或Windows 10)。
四、注意事项
在安装Windows 10的过程中,请注意以下事项:
Boot Camp只支持Intel处理器的Mac电脑。
安装Windows 10后,部分Mac硬件功能可能无法正常使用,如触控板、指纹识别等。
在安装过程中,请确保USB闪存驱动器中没有重要数据,以免丢失。
通过以上步骤,您可以在Mac电脑上成功安装Windows 10。这样,您就可以在Mac和Windows 10之间自由切换,满足不同需求。