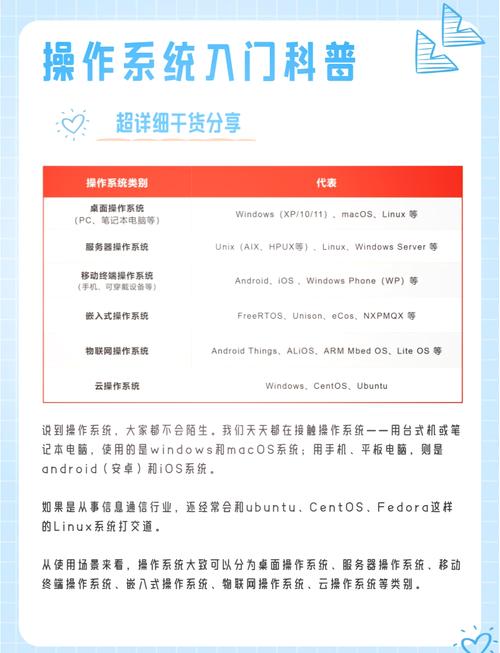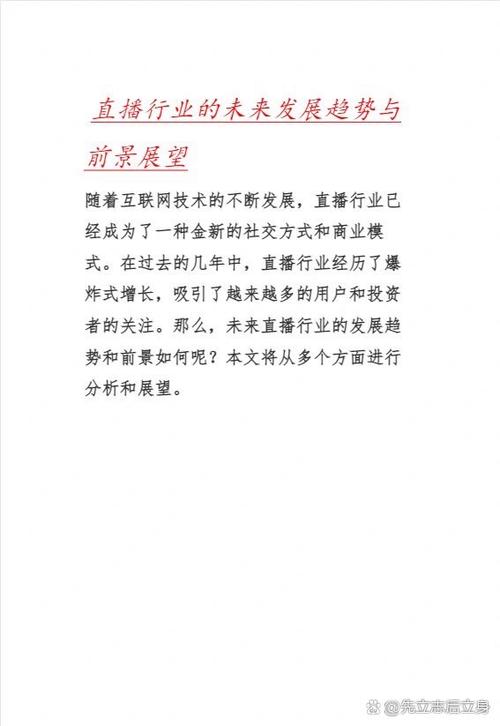1. 启动程序:任务栏上的“开始”按钮可以打开开始菜单,从中可以启动应用程序、打开文件、设置和其他功能。
2. 查看当前打开的窗口:任务栏会显示当前打开的窗口的图标,点击这些图标可以在不同的窗口之间切换。
3. 查看通知:任务栏右侧的通知区域(也称为系统托盘)会显示各种通知和图标,例如网络状态、音量、日期和时间等。
4. 访问常用设置:任务栏上的“设置”按钮可以快速访问Windows设置,包括网络、声音、显示等。
5. 使用搜索:任务栏上的搜索框可以快速搜索文件、设置、应用程序等。
6. 查看任务视图:任务栏上的任务视图按钮可以显示所有打开的窗口,并允许用户快速切换到不同的桌面或窗口。
7. 访问快速启动区:任务栏上的快速启动区可以快速启动常用的应用程序。
8. 访问任务管理器:任务栏上的任务管理器按钮可以快速打开任务管理器,用于管理正在运行的程序和进程。
9. 访问资源管理器:任务栏上的资源管理器按钮可以快速打开文件资源管理器,用于浏览和管理文件和文件夹。
10. 使用Windows Hello:如果电脑支持Windows Hello,任务栏上的Windows Hello按钮可以快速登录到Windows。
任务栏是Windows操作系统中非常重要的一个部分,它提供了快速、方便地访问各种功能和程序的方式。
Windows任务栏:你的电脑桌面助手
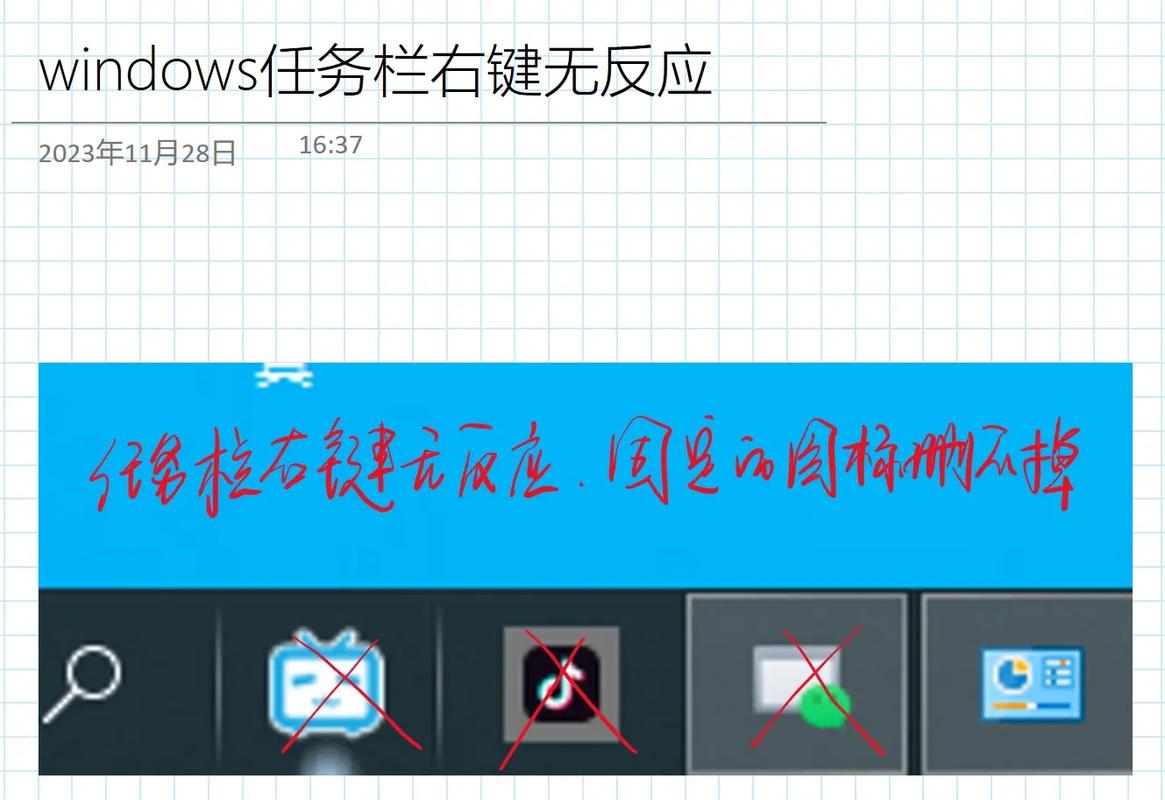
在Windows操作系统中,任务栏是一个不可或缺的组件,它不仅提供了快速访问应用程序和系统功能的便捷途径,还能帮助用户保持桌面整洁,提高工作效率。本文将详细介绍Windows任务栏的功能、使用技巧以及个性化设置,帮助您更好地利用这一桌面助手。
一、任务栏的基本功能
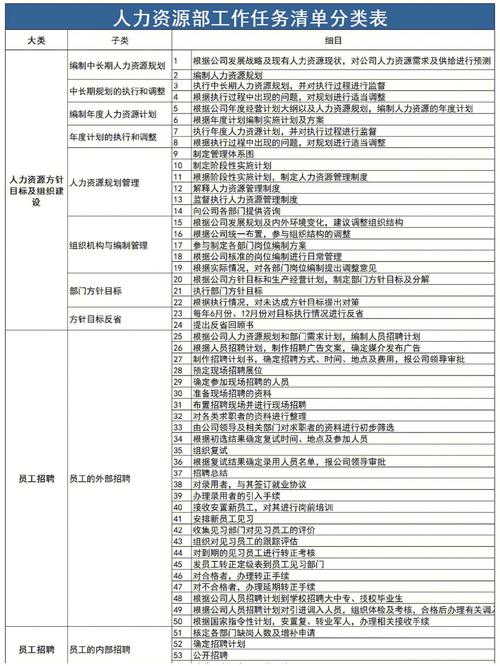
任务栏位于屏幕底部,默认显示系统托盘、开始菜单、任务按钮以及系统时钟。以下是任务栏的一些基本功能:
开始菜单:提供快速访问所有已安装程序、设置、文件资源管理器等功能。
任务按钮:显示当前打开的应用程序和文档,点击可快速切换。
系统托盘:显示系统状态和通知,如网络连接、音量控制、日期和时间等。
系统时钟:显示当前时间和日期。
二、任务栏的使用技巧
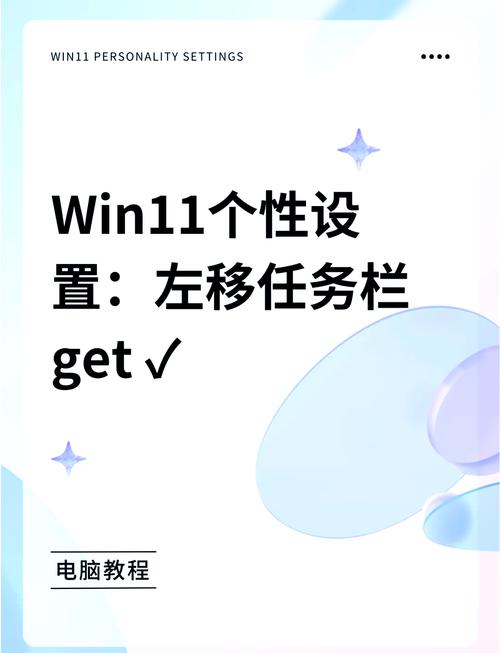
快速切换应用程序:按下Alt Tab键,可以快速切换当前打开的应用程序。
固定任务按钮:将鼠标悬停在任务按钮上,右键点击,选择“固定到任务栏”,可将其固定在任务栏上。
自定义任务栏:右键点击任务栏空白区域,选择“属性”,可对任务栏进行个性化设置,如调整任务栏位置、显示或隐藏系统托盘等。
使用快捷键:按下Win键,可以快速打开开始菜单;按下Win D,可以快速切换到桌面;按下Win L,可以快速锁定电脑。
三、任务栏的个性化设置
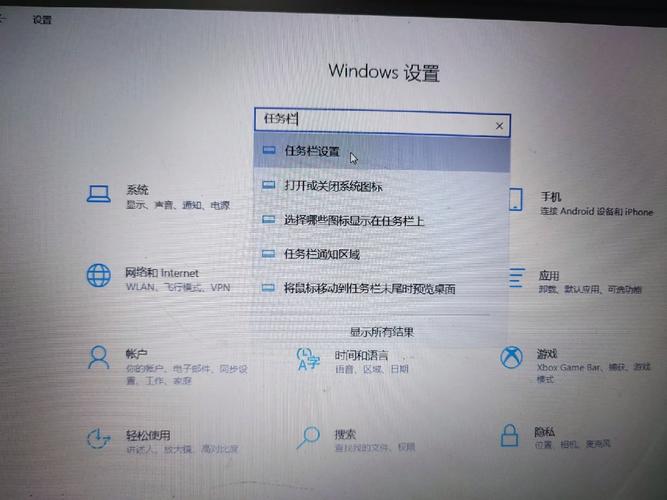
调整任务栏位置:在任务栏属性中,选择“任务栏位置”选项,可将其移动到屏幕的左侧、右侧或顶部。
显示或隐藏系统托盘:在任务栏属性中,选择“任务栏和开始菜单”选项卡,勾选或取消勾选“使用小图标”和“隐藏不活动图标”选项。
自定义任务栏按钮:在任务栏属性中,选择“任务栏按钮”选项卡,可设置任务栏按钮的显示方式,如“始终合并”、“当任务栏被隐藏时合并”等。
调整任务栏透明度:在任务栏属性中,选择“任务栏透明度”选项,可调整任务栏的透明度。