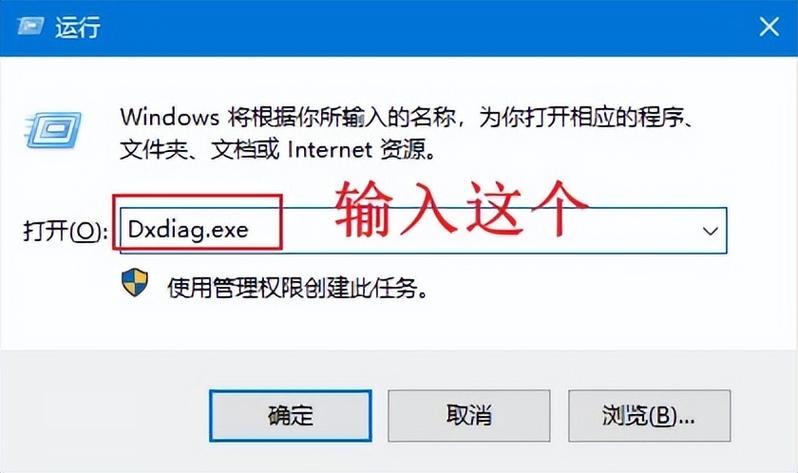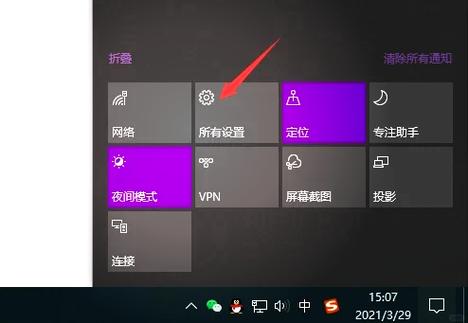1. Windows远程桌面连接(mstsc.exe):这是Windows操作系统自带的远程桌面工具,可以连接到运行Windows的远程计算机。它提供了图形用户界面(GUI)访问,允许用户远程控制另一台计算机。
2. Windows远程桌面服务(RDS):这是Windows Server操作系统中的一个组件,允许多个用户同时连接到同一台服务器。它提供了更高级的功能,如会话管理、资源管理、负载平衡等。
3. TeamViewer:这是一款流行的第三方远程桌面工具,支持跨平台连接,包括Windows、Mac、Linux等。它提供了易于使用的界面和强大的功能,如文件传输、远程控制、会议等。
4. AnyDesk:这也是一款流行的第三方远程桌面工具,支持跨平台连接,包括Windows、Mac、Linux等。它以其高速和稳定的连接而闻名,提供了多种功能和定制选项。
5. Chrome远程桌面:这是Google推出的一款远程桌面工具,可以通过Chrome浏览器或Chrome远程桌面应用程序进行连接。它支持跨平台连接,包括Windows、Mac、Linux等。
6. VNC(Virtual Network Computing):这是一种流行的远程桌面协议,支持多种操作系统,包括Windows、Mac、Linux等。它允许用户通过网络连接到远程计算机,并提供了图形用户界面(GUI)访问。
这些工具各有其特点和优势,用户可以根据自己的需求选择适合的远程桌面工具。在使用远程桌面工具时,需要注意网络连接的安全性,确保远程连接是安全的,并采取适当的安全措施来保护数据安全。
Windows远程桌面工具:高效便捷的远程连接解决方案
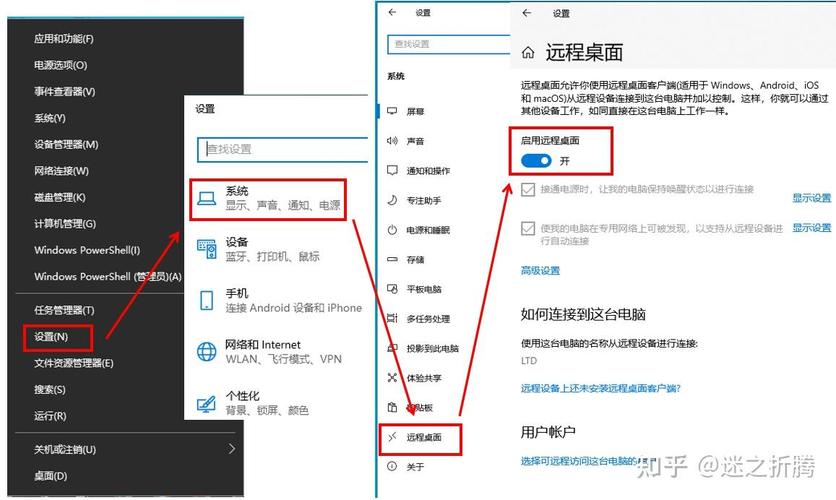
随着信息技术的不断发展,远程桌面工具在办公、教育、IT支持等领域发挥着越来越重要的作用。Windows远程桌面工具作为微软官方提供的一款远程连接软件,以其稳定、高效、易用的特点,受到了广大用户的青睐。本文将为您详细介绍Windows远程桌面工具的使用方法、配置技巧以及注意事项。
一、什么是Windows远程桌面工具?
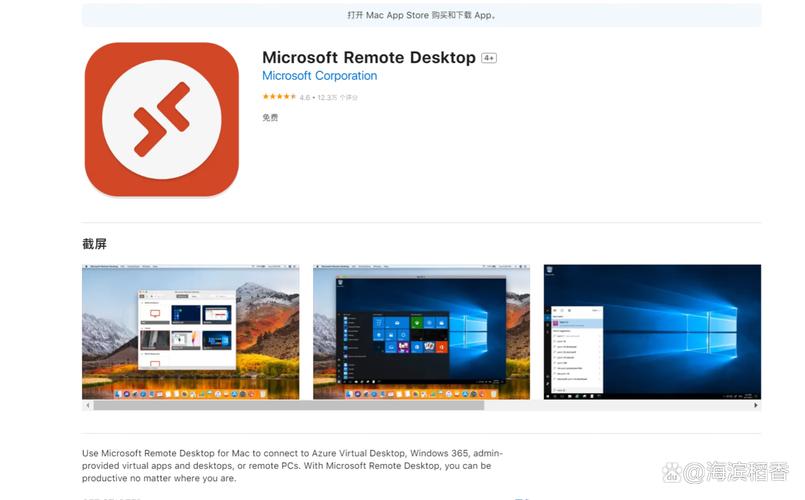
Windows远程桌面工具(Remote Desktop)是Windows操作系统自带的一项功能,允许用户通过互联网或局域网远程连接到其他计算机,并控制其桌面环境。它支持多种操作系统,包括Windows、macOS、Linux等,为用户提供了跨平台远程连接的便利。
二、Windows远程桌面工具的使用方法
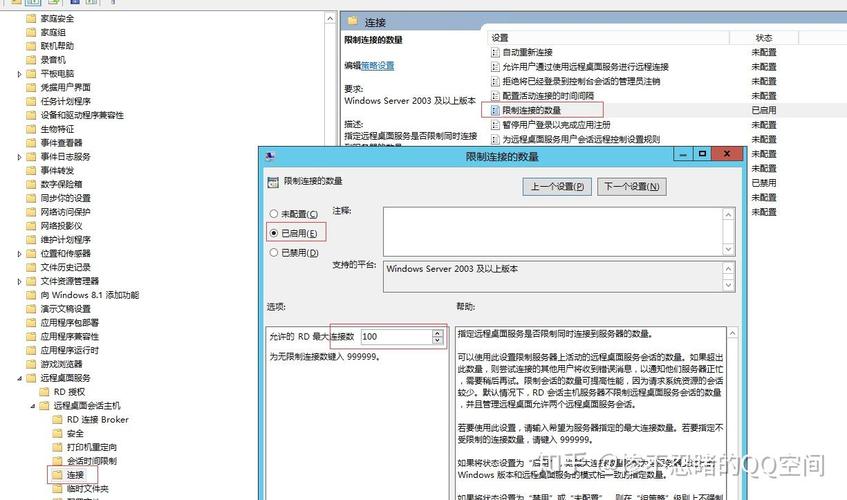
1. 启用远程桌面功能
在Windows 10/11系统中,启用远程桌面功能的方法如下:
点击“开始”按钮,选择“设置”。
在设置界面中,选择“系统”。
点击“远程桌面”选项,勾选“允许远程连接到此计算机”。
点击“选择用户”按钮,添加允许远程连接的用户。
2. 使用mstsc命令启动远程桌面连接
在Windows系统中,可以通过mstsc命令快速启动远程桌面连接。以下是几种启动方法:
按Win R键,输入mstsc并按回车。
打开命令提示符(cmd),输入mstsc并按回车。
在PowerShell窗口中输入mstsc并按回车。
3. 输入目标计算机的IP地址或主机名
在远程桌面连接窗口中,输入目标计算机的IP地址或主机名,然后点击“连接”按钮。
三、Windows远程桌面工具的配置技巧

1. 设置远程桌面连接的分辨率
在远程桌面连接窗口中,可以设置连接的分辨率,以适应不同的显示需求。
2. 启用自动重新连接
在远程桌面连接窗口中,可以勾选“自动重新连接”选项,当连接断开时,自动尝试重新连接。
3. 设置远程桌面连接的带宽限制
在远程桌面连接窗口中,可以设置连接的带宽限制,以优化网络带宽使用。
四、注意事项
1. 确保目标计算机已启用远程桌面功能。
2. 在连接远程桌面时,请确保网络连接稳定。
3. 为了保证安全性,建议设置远程桌面连接的密码。
Windows远程桌面工具是一款功能强大、易于使用的远程连接软件。通过本文的介绍,相信您已经掌握了Windows远程桌面工具的使用方法、配置技巧以及注意事项。在今后的工作和生活中,Windows远程桌面工具将为您带来更多便利。