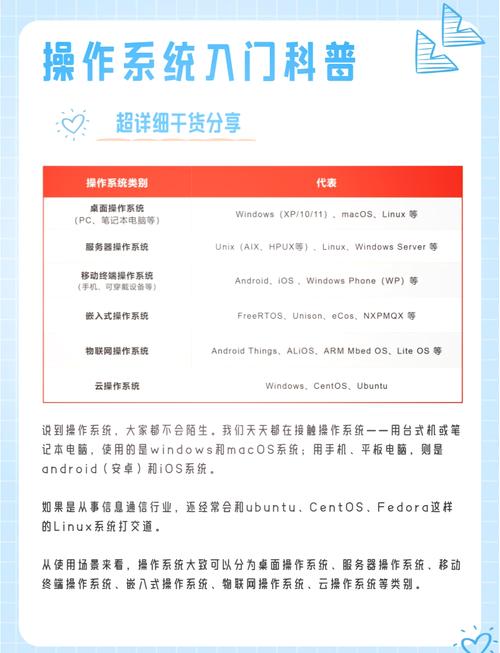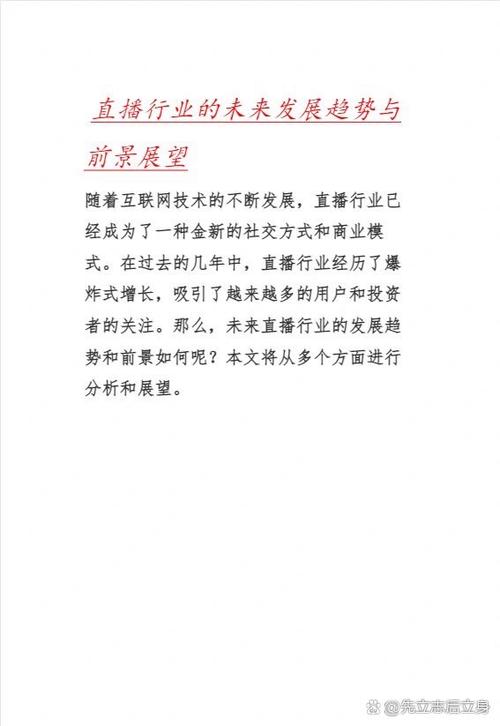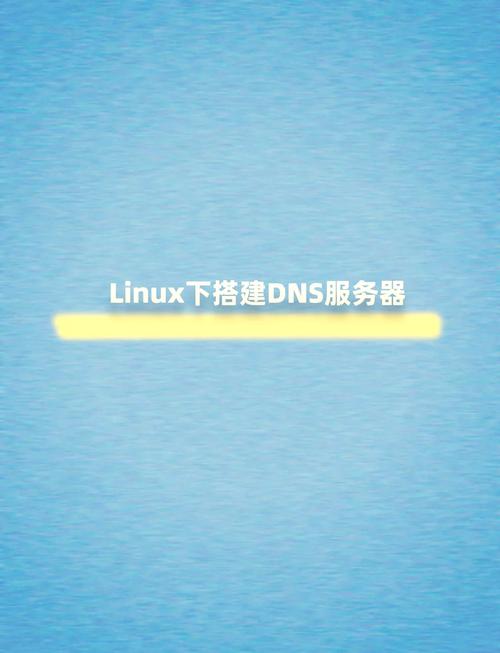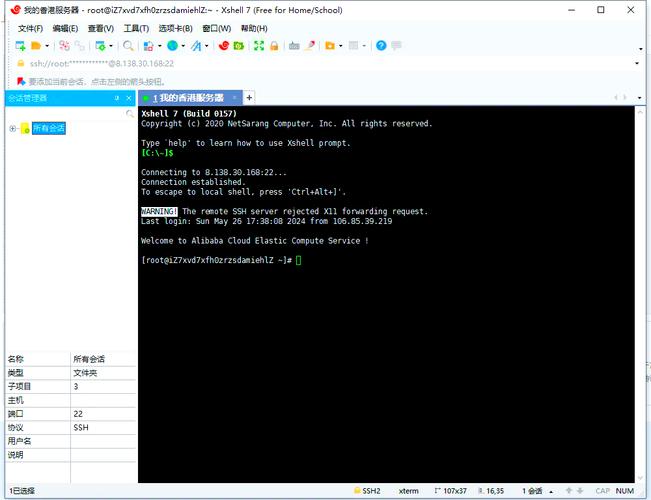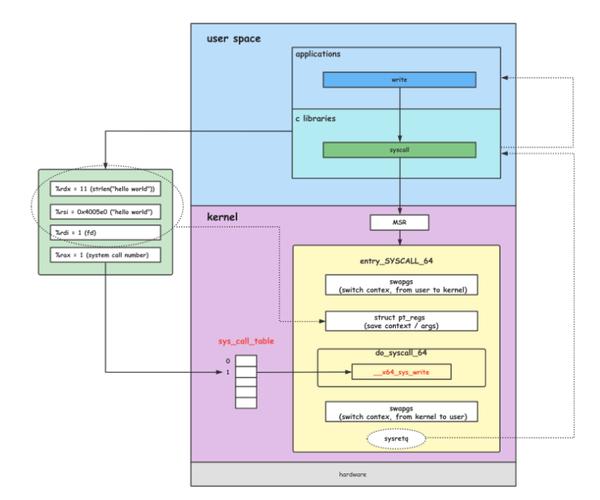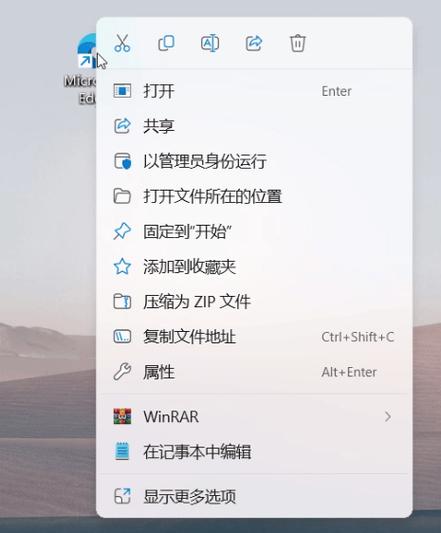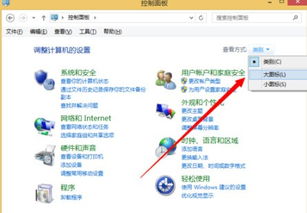在Mac上安装Windows主要有两种方式:使用Boot Camp或虚拟机软件。以下是具体的操作步骤:
使用Boot Camp安装Windows
1. 准备工作: 确保你的Mac电脑支持Boot Camp,并检查你的Mac是否满足运行Windows 10或更高版本的最低系统要求。 下载Windows 10或更高版本的ISO文件。
2. 打开Boot Camp助手: 在Mac上打开“启动台”(Launchpad),然后搜索并打开“Boot Camp助手”。
3. 选择任务: 在Boot Camp助手中,选择“安装Windows 10或更高版本”。 确认你的Mac已连接到互联网,并插入至少16GB的USB闪存驱动器。
4. 创建Windows安装介质: Boot Camp助手会自动下载Windows支持软件,并将Windows安装文件复制到USB闪存驱动器。 完成后,点击“继续”按钮。
5. 分区硬盘: Boot Camp助手会提示你创建Windows分区。根据需要调整分区大小,然后点击“安装”。
6. 安装Windows: 重启Mac,并在启动时按住“Option”键。 从启动菜单中选择USB闪存驱动器,然后按照屏幕上的提示完成Windows安装。
7. 安装Windows支持软件: 安装完成后,Windows会自动安装Boot Camp控制面板和其他必要的驱动程序。
使用虚拟机软件安装Windows
1. 下载并安装虚拟机软件: 选择一款虚拟机软件,如Parallels Desktop、VMware Fusion或VirtualBox,并按照其官方网站的指导进行安装。
2. 创建新的虚拟机: 打开虚拟机软件,选择“新建”或“创建新的虚拟机”。 选择安装操作系统,然后选择“Windows”并指定版本。
3. 分配资源: 根据需要分配内存、处理器核心和硬盘空间给虚拟机。
4. 安装Windows: 插入Windows安装介质(USB闪存驱动器或ISO文件),然后按照虚拟机软件的提示完成Windows安装。
5. 配置虚拟机: 安装完成后,根据需要配置虚拟机的网络、声音和其他设置。
这两种方法各有优缺点。使用Boot Camp可以提供更好的性能,但每次启动时都需要选择操作系统。使用虚拟机可以在Mac和Windows之间无缝切换,但性能可能略低。根据你的需求和偏好选择适合的方法。
Mac电脑安装Windows系统的详细攻略
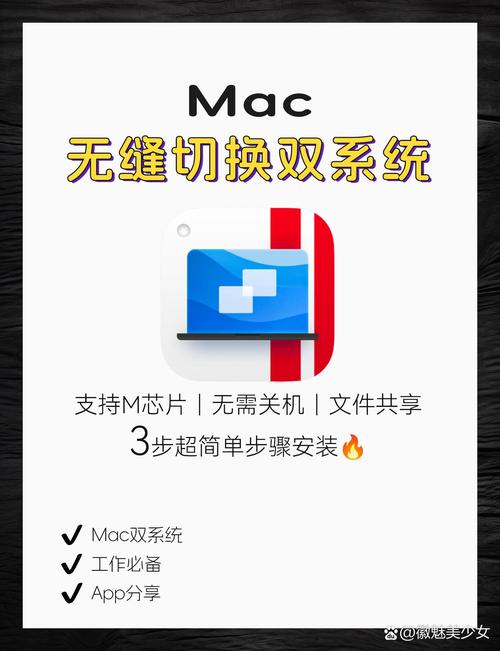
一、准备工作

在开始安装Windows系统之前,我们需要做一些准备工作。
1. 确保您的Mac电脑满足安装Windows系统的要求。对于搭载Intel处理器的Mac,可以使用Boot Camp安装Windows;而对于搭载Apple M系列芯片的Mac,则需要使用虚拟机软件。
2. 备份所有重要数据。在安装新操作系统之前,建议备份您的Mac电脑中的重要数据,以防止数据丢失。
3. 获取Windows 10 ISO文件和有效产品密钥。您可以通过Microsoft官网或其他途径获取合法的Windows 10 ISO镜像文件,并准备好有效的产品密钥。
二、安装Windows系统(针对Intel处理器Mac)
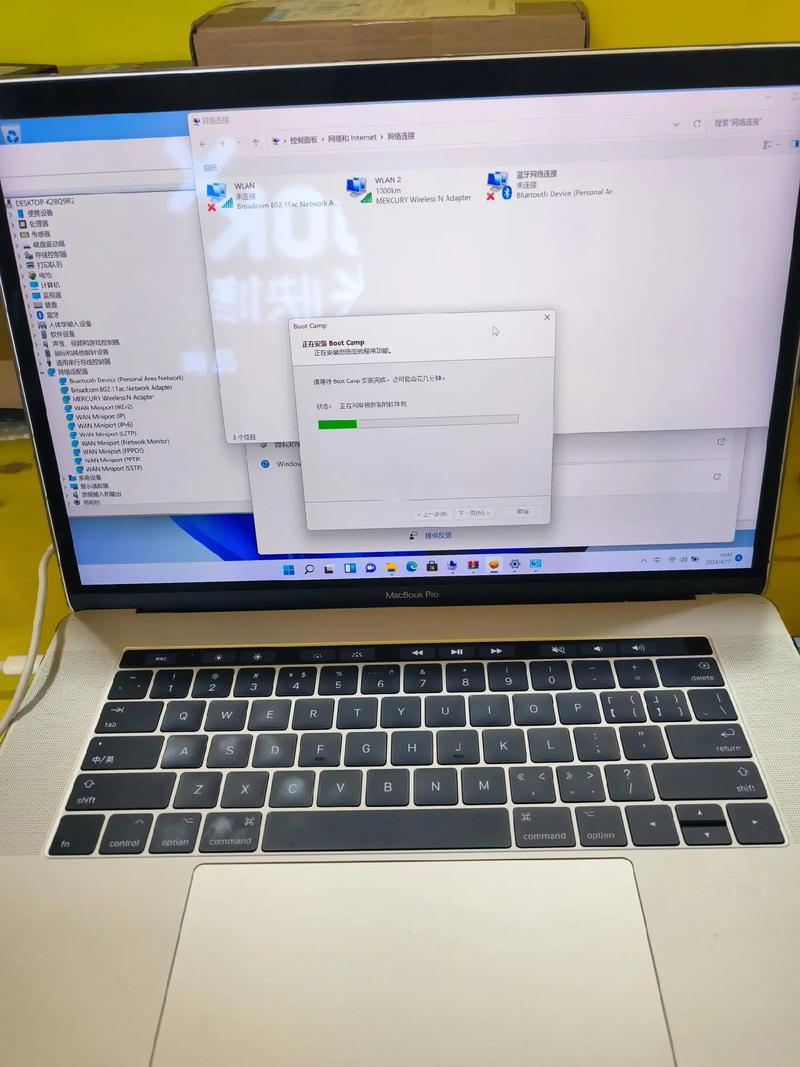
以下是在搭载Intel处理器的Mac电脑上安装Windows系统的详细步骤。
1. 打开Boot Camp启动转换助理。在Finder中找到并启动实用工具文件夹中的Boot Camp启动转换助理。
2. 选择Windows ISO文件。在Boot Camp启动转换助理中,选择您下载的Windows 10 ISO文件。
3. 分割硬盘空间。Boot Camp启动转换助理会自动为您分割硬盘空间,用于安装Windows系统。您可以根据需要调整分割比例。
4. 安装Windows系统。按照屏幕提示,完成Windows系统的安装过程。
5. 安装Boot Camp驱动程序。在Windows系统中,插入Mac电脑的USB安装盘,运行Boot Camp驱动程序安装包,安装相应的驱动程序。
三、安装Windows系统(针对Apple M系列芯片Mac)

以下是在搭载Apple M系列芯片的Mac电脑上安装Windows系统的详细步骤。
1. 选择虚拟机软件。目前市面上主流的虚拟机软件有Virtual Box、VMware、UTM和Parallel Desktop等。您可以根据自己的需求选择合适的虚拟机软件。
2. 创建虚拟机。在虚拟机软件中创建一个新的虚拟机,并选择Windows 10 ISO文件作为安装源。
4. 安装Windows系统。按照屏幕提示,完成Windows系统的安装过程。
5. 安装虚拟机驱动程序。在Windows系统中,运行虚拟机软件提供的驱动程序安装包,安装相应的驱动程序。
通过以上步骤,您可以在Mac电脑上成功安装Windows系统。双系统体验将使您在Mac电脑上更加方便地处理工作和生活需求。