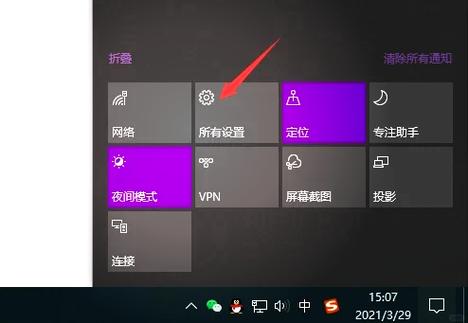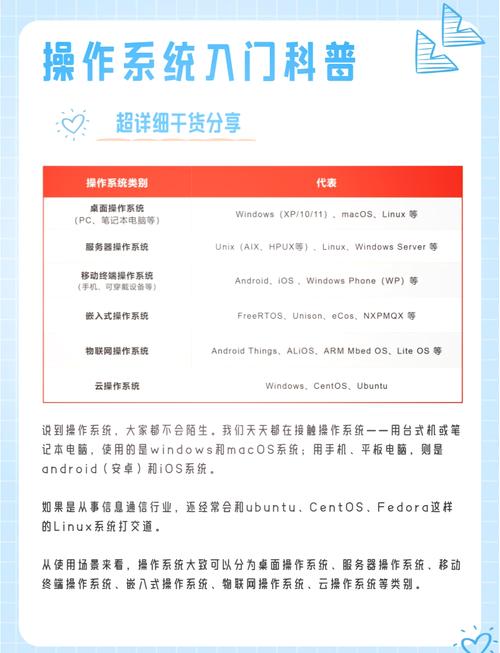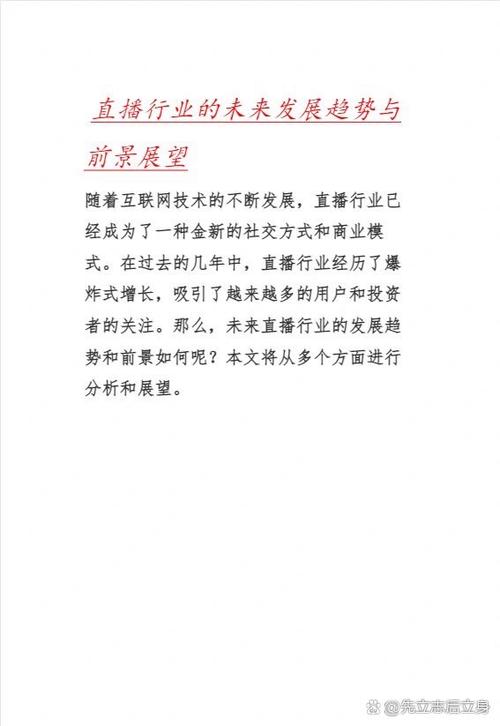在Windows系统中,如果遇到“无法检测此网络的代理设置”的问题,您可以尝试以下几种解决方法:
1. 检查网络连接:确保您的计算机已正确连接到网络,并且网络连接是稳定的。
2. 重启网络设备:有时,重启路由器或调制解调器可以解决网络连接问题。
3. 更新网络适配器驱动程序:请确保您的网络适配器驱动程序是最新的。可以通过设备管理器来检查和更新驱动程序。
4. 检查代理设置: 打开“设置” > “网络和Internet” > “代理”。 确保代理设置正确,没有错误的代理服务器地址或端口。
5. 运行网络故障排除: 打开“设置” > “网络和Internet” > “状态”。 点击“网络故障排除”,让系统自动检测并尝试修复网络问题。
6. 禁用防火墙或安全软件:有时,防火墙或安全软件可能会干扰网络连接。您可以暂时禁用这些软件,然后尝试连接网络。
8. 恢复网络设置:有时,重置网络设置可以帮助解决问题。您可以在“网络和Internet”设置中找到“重置网络”选项。
9. 联系网络服务提供商:如果以上方法都无法解决问题,可能需要联系您的网络服务提供商以获取帮助。
请按照以上步骤尝试解决问题,如果问题仍然存在,建议联系专业的技术支持人员进一步诊断和解决。
Windows无法自动检测此网络的代理设置怎么办?全面解析及解决方法
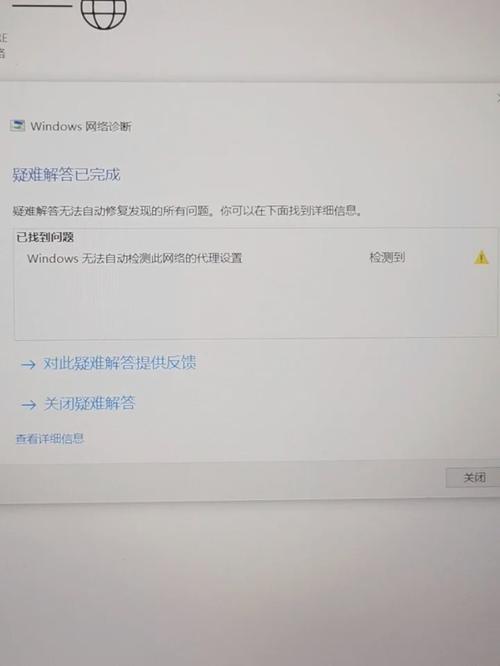
在Windows操作系统中,有时用户会遇到“无法自动检测此网络的代理设置”的提示,这可能会影响网络连接的稳定性。本文将全面解析这一问题的原因,并提供详细的解决方法。
首先,我们来了解一下导致“无法自动检测此网络的代理设置”的原因。常见的原因包括:
网络适配器设置错误
代理服务器配置问题
DNS设置错误
系统文件损坏
1. 打开“控制面板”,点击“网络和共享中心”。
2. 在左侧导航栏中,点击“更改适配器设置”。
3. 右键点击当前网络连接,选择“属性”。
4. 在弹出的窗口中,找到“Internet协议版本4 (TCP/IPv4)”,点击“属性”。
5. 在“Internet协议版本4 (TCP/IPv4)属性”窗口中,确保“自动获取IP地址”和“自动获取DNS服务器地址”选项被选中。
6. 点击“确定”保存设置,然后重启电脑。
1. 打开“控制面板”,点击“网络和共享中心”。
2. 在左侧导航栏中,点击“更改适配器设置”。
3. 右键点击当前网络连接,选择“属性”。
4. 在弹出的窗口中,找到“Internet协议版本4 (TCP/IPv4)”,点击“属性”。
5. 在“Internet协议版本4 (TCP/IPv4)属性”窗口中,取消选中“使用代理服务器”选项。
6. 点击“确定”保存设置,然后重启电脑。
1. 打开“控制面板”,点击“网络和共享中心”。
2. 在左侧导航栏中,点击“更改适配器设置”。
3. 右键点击当前网络连接,选择“属性”。
4. 在弹出的窗口中,找到“Internet协议版本4 (TCP/IPv4)”,点击“属性”。
5. 在“Internet协议版本4 (TCP/IPv4)属性”窗口中,选择“使用以下DNS服务器”。
6. 在首选DNS服务器中输入:8.8.8.8,在备用DNS服务器中输入:8.8.4.4。
7. 点击“确定”保存设置,然后重启电脑。
1. 打开“开始”菜单,输入“cmd”,右键点击“命令提示符”,选择“以管理员身份运行”。
2. 在命令提示符窗口中,输入“SFC /scannow”,按回车键。
3. 等待系统扫描完成后,输入“NETSH WINSOCK RESET”,按回车键。
4. 重启电脑,检查问题是否解决。
通过以上方法,您可以解决Windows无法自动检测此网络的代理设置的问题。如果问题仍然存在,建议您联系专业技术人员进行进一步诊断和修复。