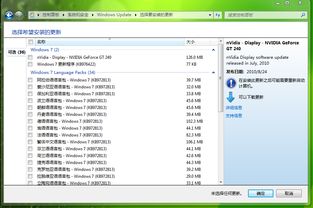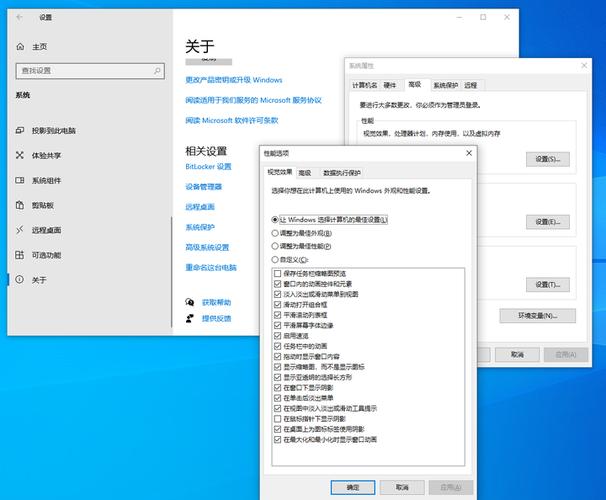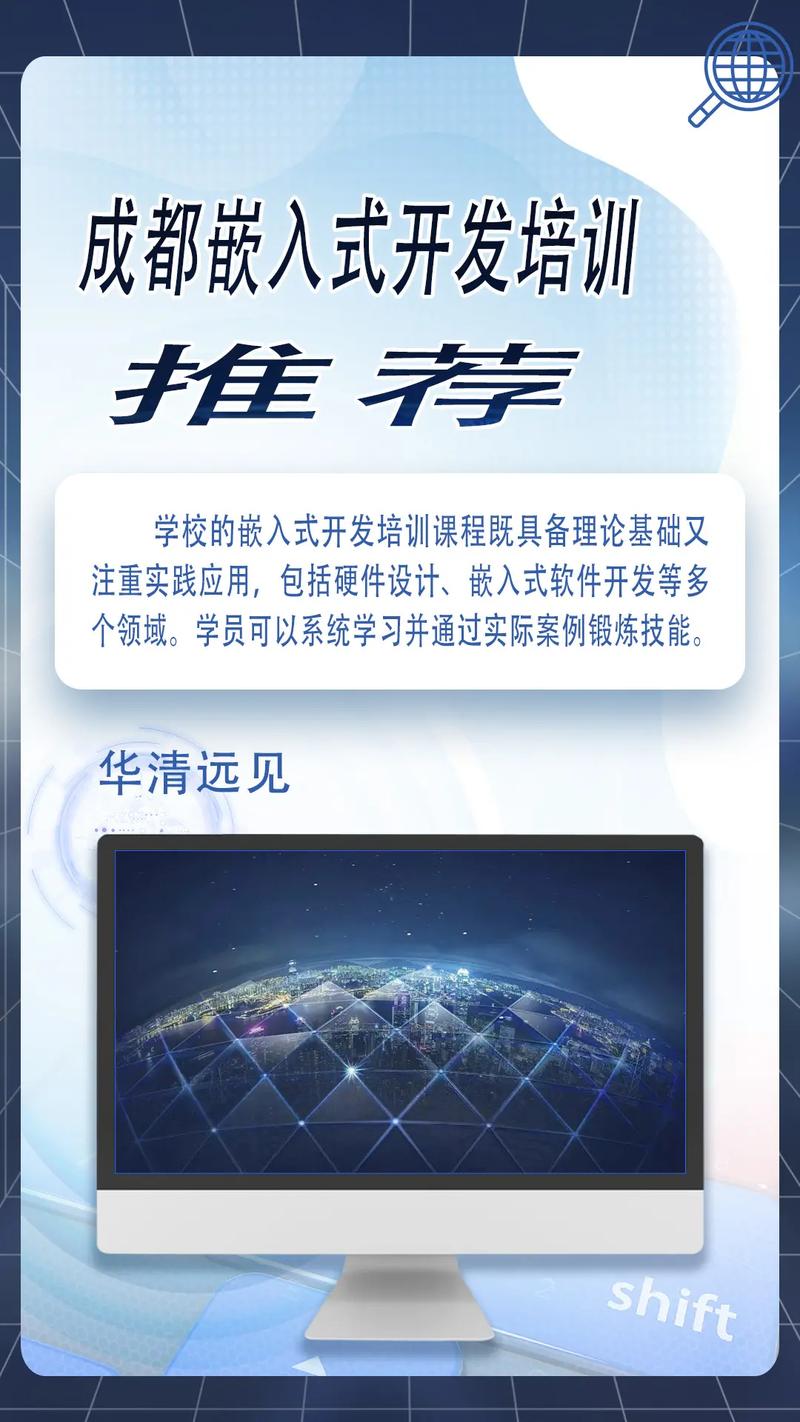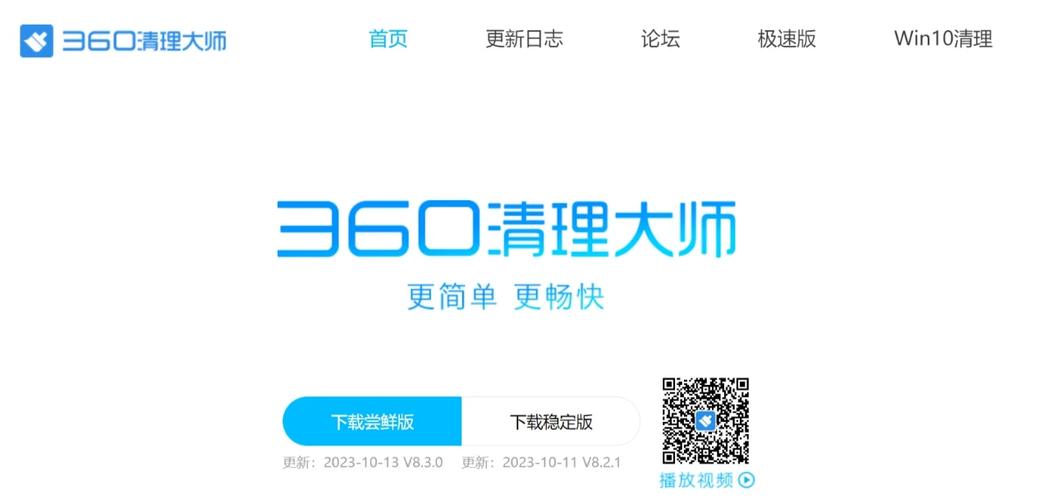1. 重启计算机: 有时,简单的重启可以解决很多问题。请尝试重新启动您的计算机,然后再次尝试进行更改操作。
2. 检查并安装Windows更新: 确保您的Windows系统是最新的。有时,更新可以修复系统中的错误。请通过以下步骤检查更新: 按“Win I”打开设置。 点击“更新和安全”。 点击“检查更新”按钮,安装所有可用的更新,然后重新启动计算机。
3. 以管理员身份运行程序: 如果是由于权限不足导致的错误,可以尝试以管理员身份运行相关程序或命令提示符。具体步骤如下: 右键单击需要运行的程序或文件,选择“以管理员身份运行”。 如果系统询问是否允许此程序对计算机进行更改,请点击“是”。
4. 使用命令提示符修复: 打开命令提示符(管理员)并输入以下命令: ``` DISM /Online /CleanupImage /ScanHealth DISM /Online /CleanupImage /RestoreHealth ``` 这些命令可以帮助修复系统文件损坏的问题。
5. 检查Windows功能: 如果您在尝试启用或禁用Windows功能时遇到问题,可以尝试以下步骤: 按“Win R”打开运行对话框。 输入“services.msc”并回车,打开服务管理器。 查找并启动“Windows Modules Installer”服务。
6. 创建系统还原点: 在尝试任何重大更改之前,建议创建一个系统还原点,以便在出现问题时可以恢复到之前的状态。
如果以上方法都不能解决问题,您可能需要寻求专业技术支持来解决Windows无法完成请求的更改问题
Windows系统常见问题:无法完成请求的更改解析及解决方法
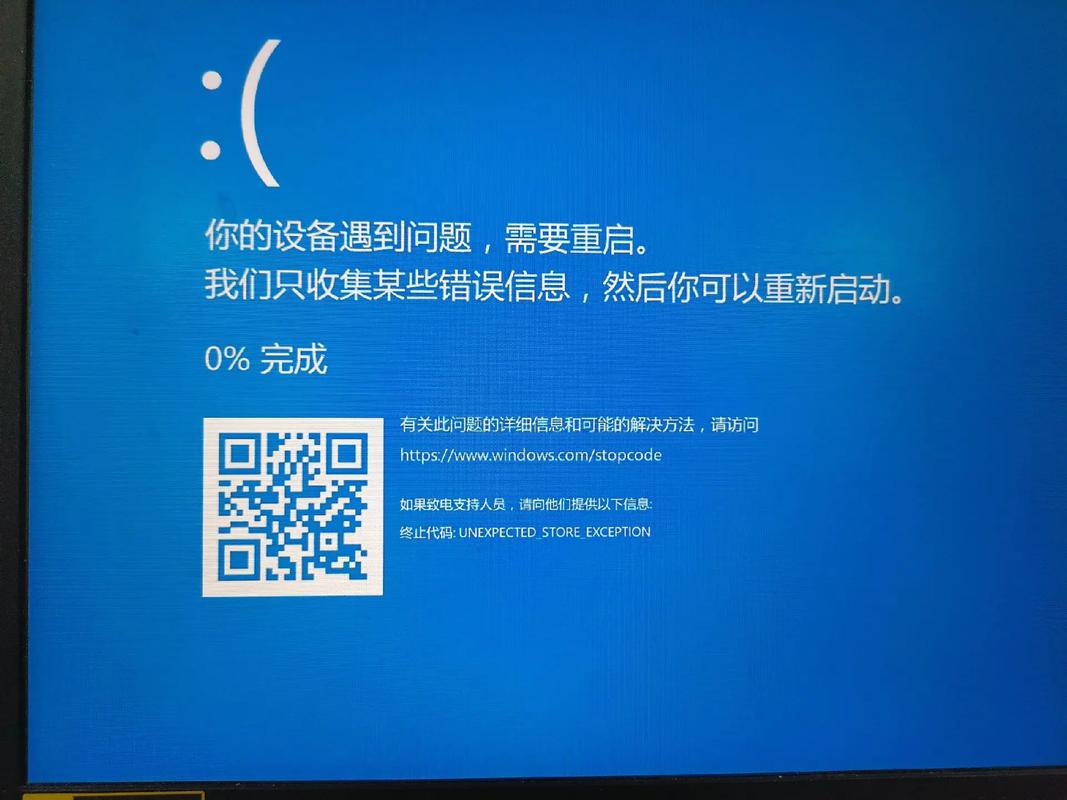
在Windows系统中,用户可能会遇到“无法完成请求的更改”的错误提示。这种情况可能会影响系统的正常运行,甚至导致某些功能无法使用。本文将针对这一常见问题进行详细解析,并提供相应的解决方法。
一、错误原因分析
1. 系统自动更新功能被关闭或禁用:当系统自动更新功能被关闭或禁用时,系统将无法自动更新,从而可能导致“无法完成请求的更改”的错误。
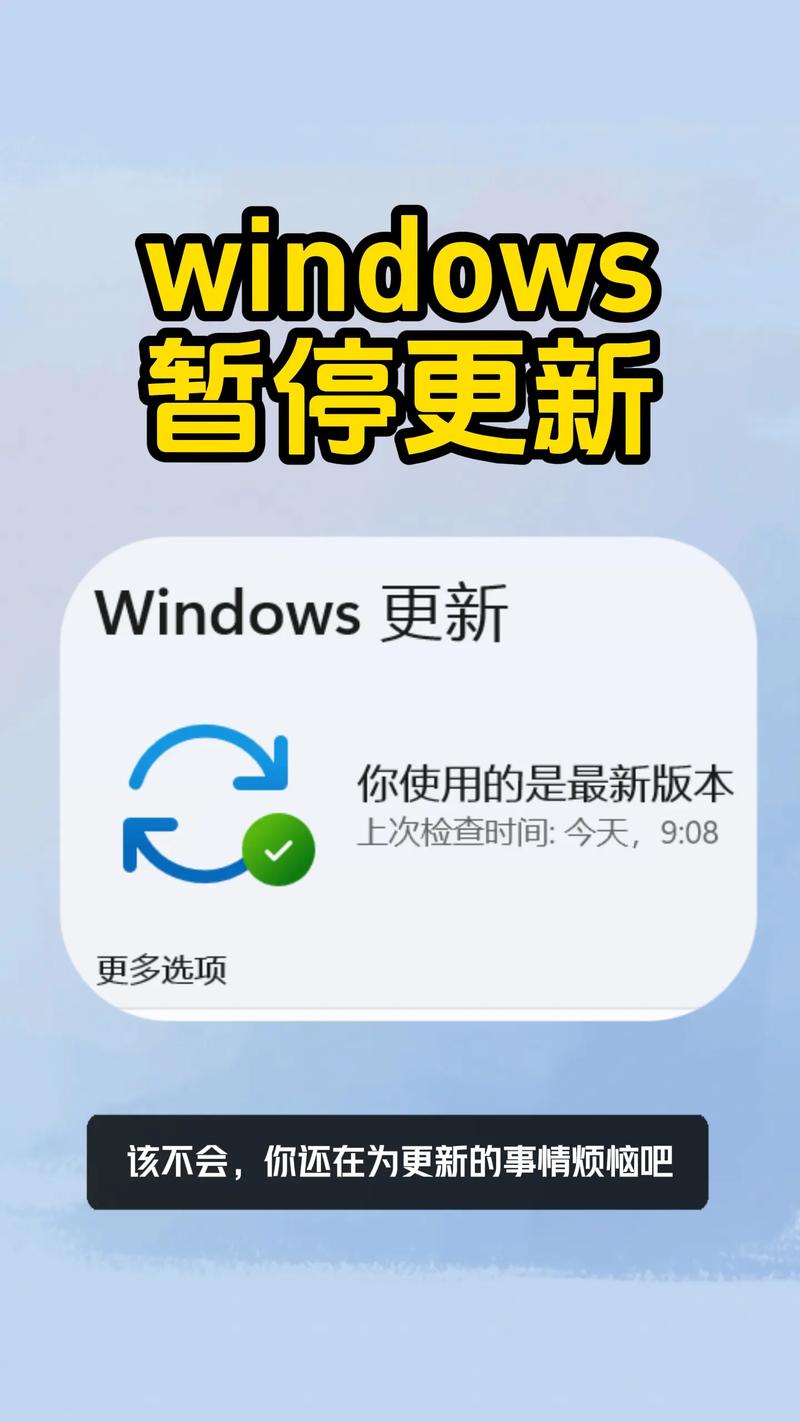
2. DirectPlay未开启:某些游戏或应用程序可能需要DirectPlay功能的支持,如果DirectPlay未开启,也可能出现此错误。
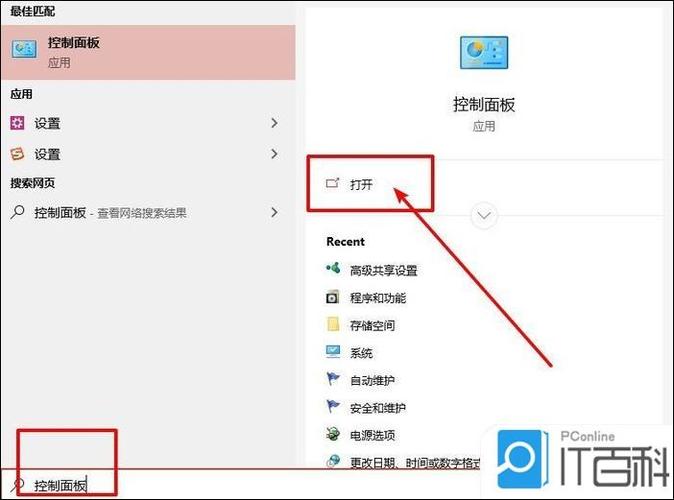
3. .NET Framework3.5未安装或未启用:一些旧版应用程序可能需要.NET Framework3.5的支持,如果未安装或未启用,也可能导致此错误。
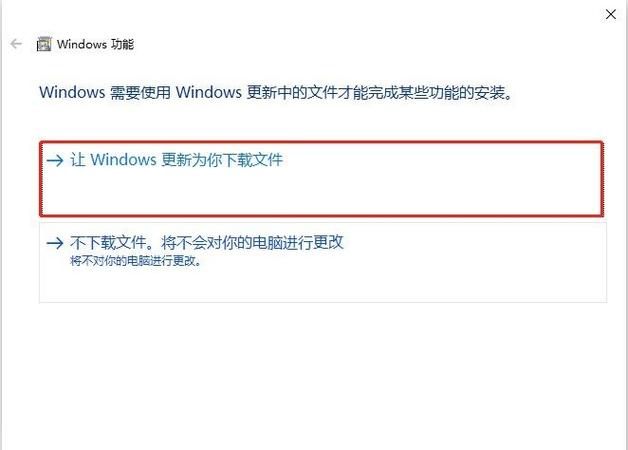
4. 系统资源不足:当系统资源不足时,如内存、磁盘空间等,也可能出现“无法完成请求的更改”的错误。
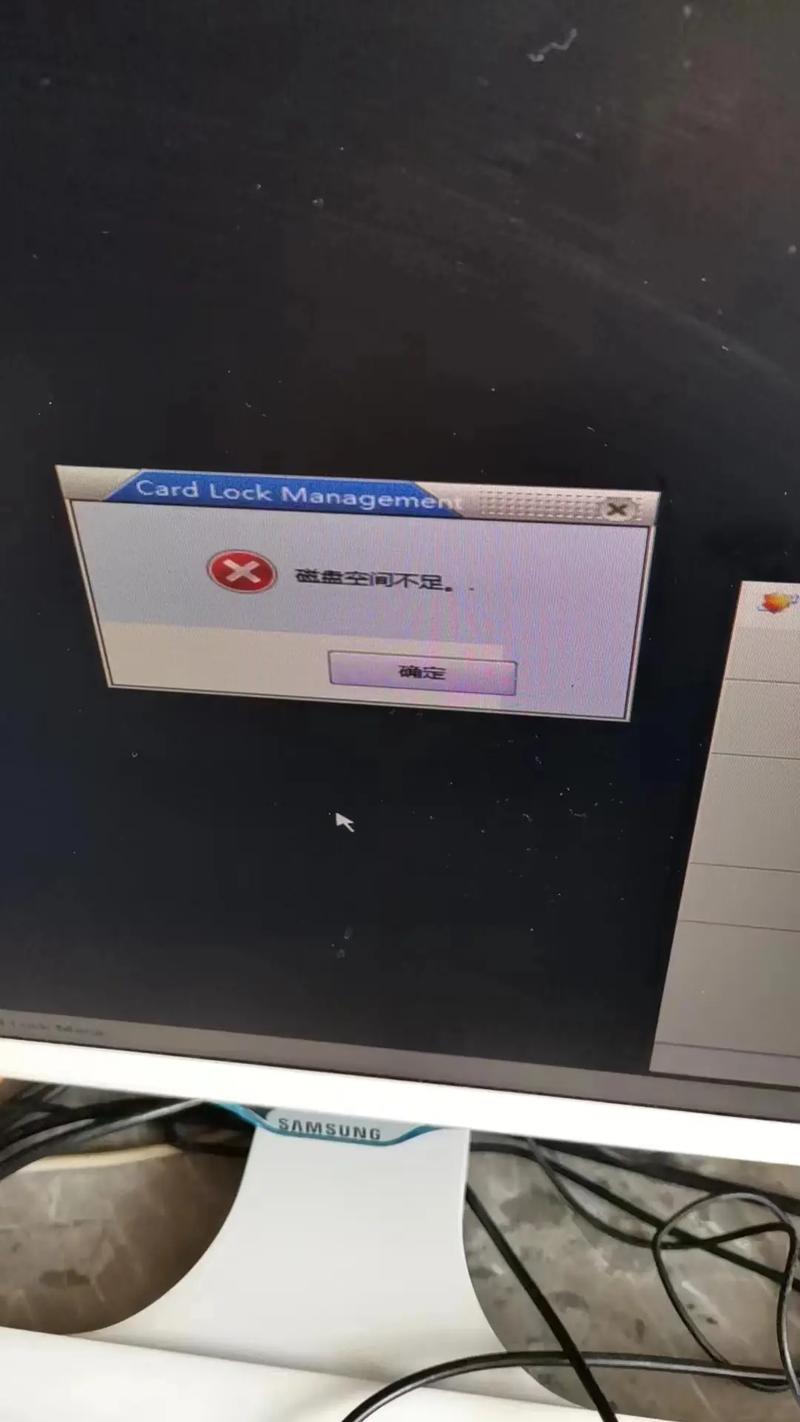
5. 账户权限不足:如果用户账户没有管理员权限,也可能导致无法完成某些更改。
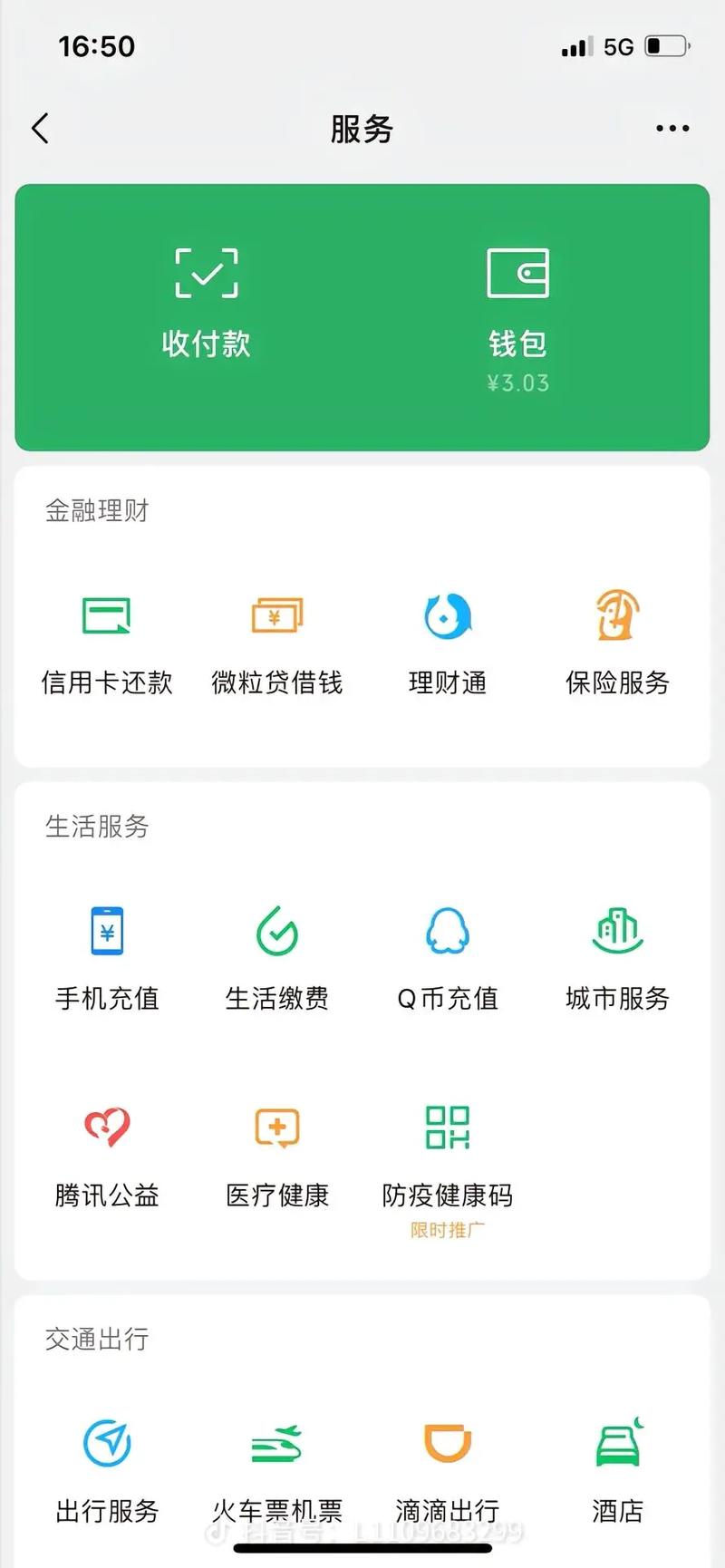
二、解决方法
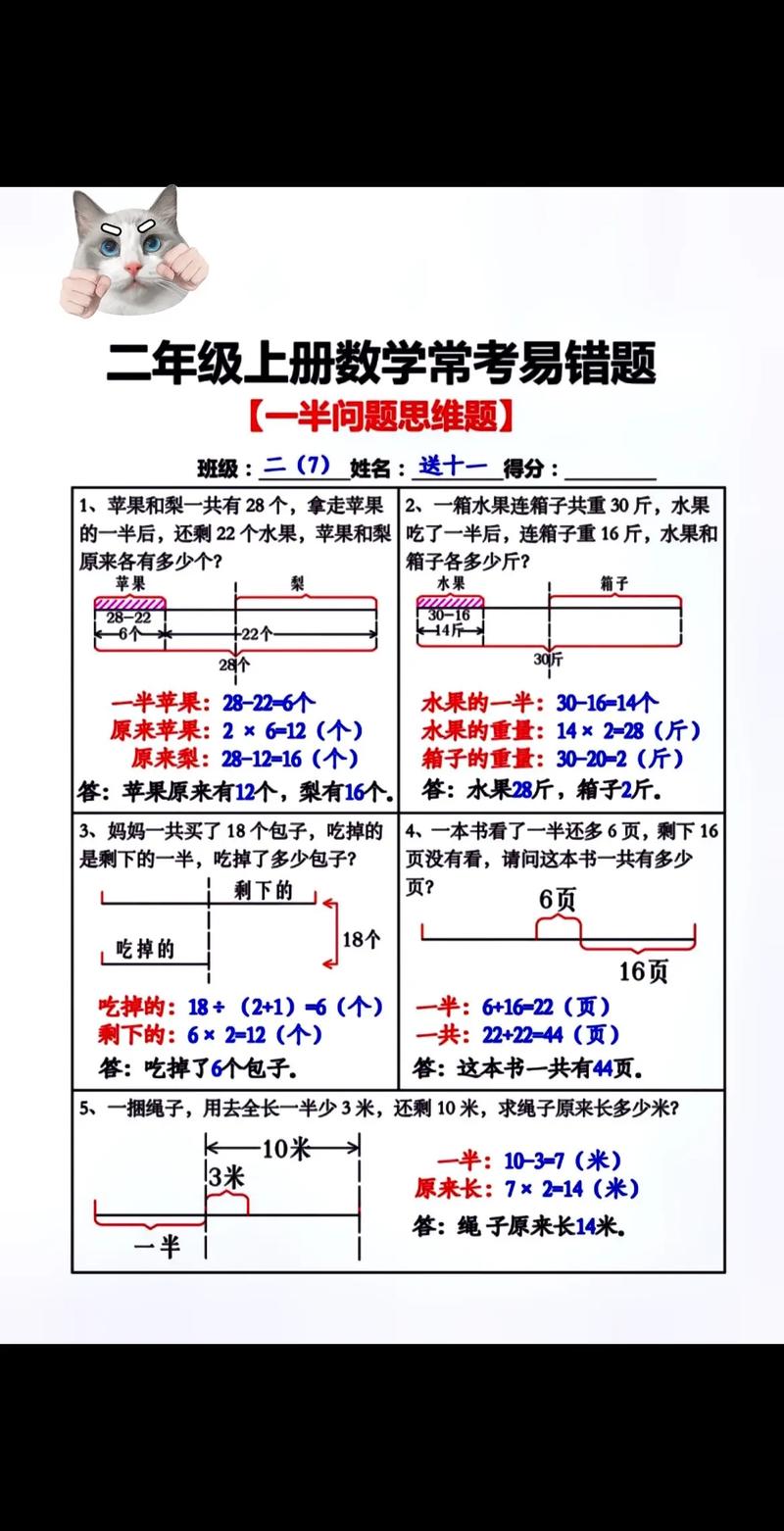
1. 开启系统自动更新:
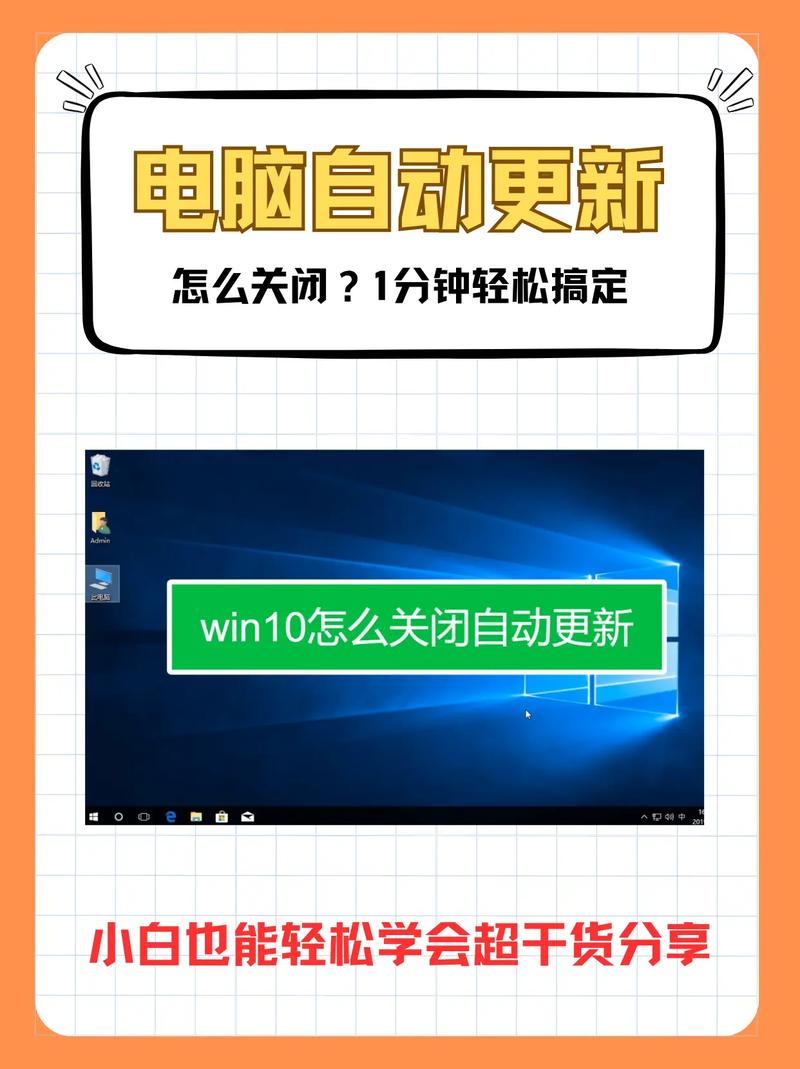
步骤:
点击“开始”菜单,选择“设置”。
在设置窗口中,点击“更新与安全”。
在“Windows更新”部分,确保“自动更新”已开启。
2. 开启DirectPlay:
步骤:
按下“Win R”键,输入“services.msc”并按回车。
在服务列表中找到“DirectPlay”服务。
右键点击“DirectPlay”,选择“属性”。
在“常规”选项卡中,将“启动类型”设置为“自动”,然后点击“启动”按钮。
3. 安装或启用.NET Framework3.5:

步骤:
按下“Win R”键,输入“appwiz.cpl”并按回车。
在“程序和功能”窗口中,点击“打开或关闭Windows功能”。
在列表中找到“.NET Framework 3.5”,勾选它,然后点击“确定”。
4. 释放系统资源:
步骤:
关闭不必要的应用程序和后台进程。
清理磁盘空间,删除不必要的文件。
升级硬件,如内存、硬盘等。
5. 提升账户权限:
步骤:
以管理员身份登录系统。
尝试执行需要管理员权限的操作。
如果问题仍然存在,可能需要重置账户密码或创建新的管理员账户。
“无法完成请求的更改”是Windows系统中常见的错误之一。通过分析错误原因和采取相应的解决方法,用户可以有效地解决这个问题。如果以上方法无法解决问题,建议联系专业技术人员进行诊断和修复。
Windows系统, 无法完成请求的更改, 解决方法, 系统自动更新, DirectPlay, .NET Framework3.5, 系统资源, 账户权限