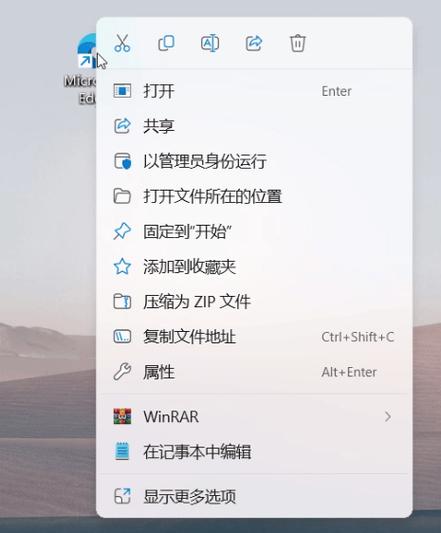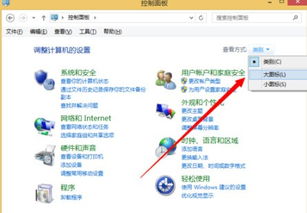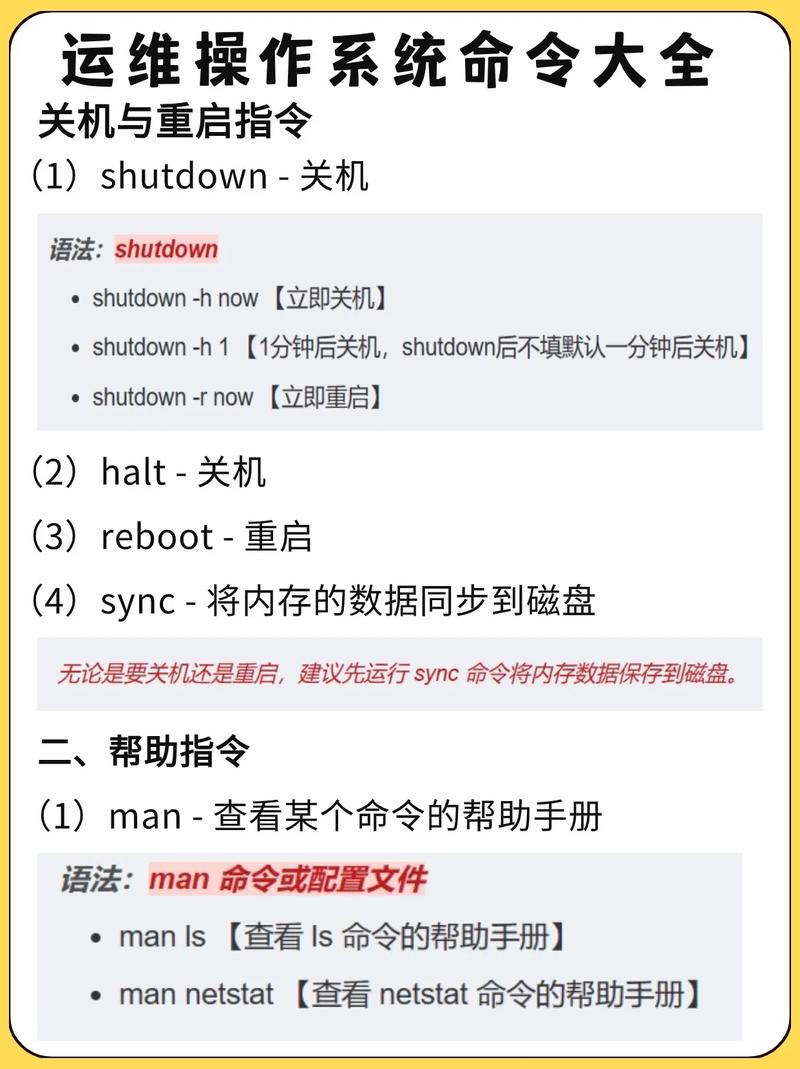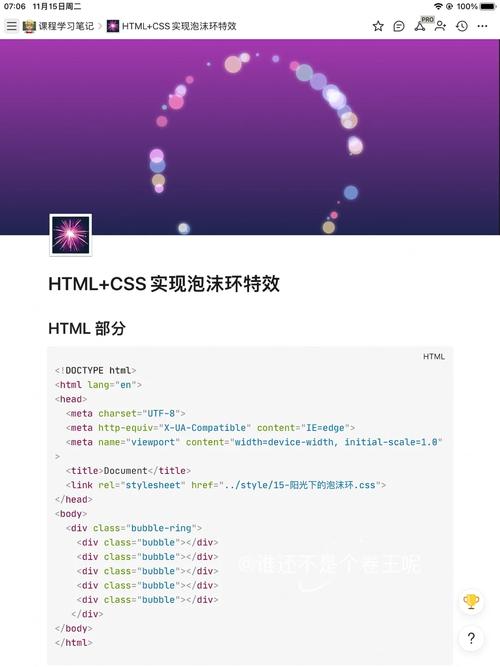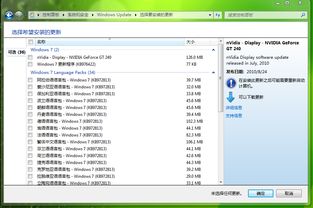1. 磁盘清理: 打开“文件资源管理器”,右键点击 C 盘,选择“属性”。 在“常规”选项卡中,点击“磁盘清理”。 系统会扫描 C 盘,列出可以清理的文件类型,如临时文件、回收站、系统缓存等。 选择要清理的文件类型,点击“确定”进行清理。
2. 清理临时文件: 打开“设置”>“系统”>“存储”。 在存储页面,点击“临时文件”。 系统会列出可以清理的临时文件,如下载的临时文件、系统临时文件等。 选择要清理的文件类型,点击“删除文件”进行清理。
3. 卸载不用的应用程序: 打开“设置”>“应用”>“应用和功能”。 在应用列表中,找到不常用的应用程序,点击“卸载”将其卸载。
4. 使用第三方清理工具: 可以使用一些第三方清理工具,如 CCleaner、Wise Disk Cleaner 等,这些工具可以帮助清理系统垃圾、注册表、缓存等,释放更多空间。
5. 移动用户数据到其他盘: 可以将用户数据(如文档、图片、视频等)移动到其他盘符,以减少 C 盘的占用空间。
6. 关闭系统还原: 系统还原功能会占用一定的磁盘空间,如果不需要此功能,可以将其关闭以释放空间。 打开“控制面板”>“系统”>“系统保护”。 在“系统保护”页面,选择 C 盘,点击“配置”。 在“系统还原”选项中,选择“关闭系统还原”,点击“确定”。
7. 优化磁盘: 定期对 C 盘进行磁盘碎片整理,可以提高磁盘性能,释放更多空间。 打开“文件资源管理器”,右键点击 C 盘,选择“属性”。 在“工具”选项卡中,点击“优化”。 在“优化驱动器”窗口中,选择 C 盘,点击“分析”。 如果系统建议进行碎片整理,点击“优化”进行整理。
请注意,在清理 C 盘时,务必小心操作,避免误删重要文件。如果不确定某些文件是否可以删除,建议保留。此外,定期备份重要数据也是非常重要的。
Windows 10系统C盘清理指南:轻松释放空间,提升系统性能
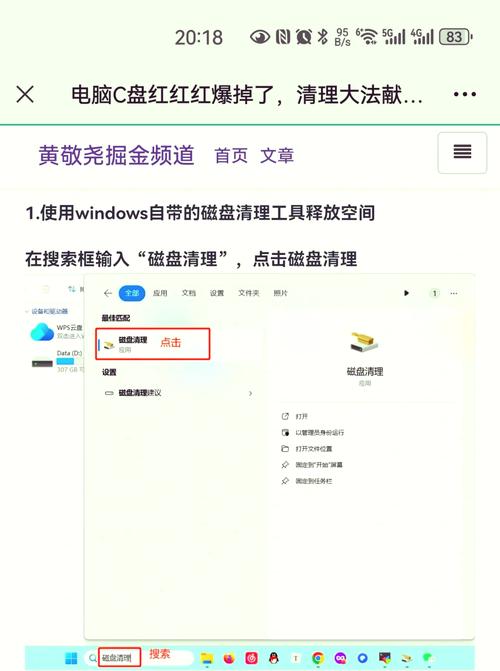
随着电脑使用时间的增长,Windows 10系统的C盘空间往往会逐渐减少,尤其是对于一些系统文件和临时文件的积累。C盘空间不足不仅会影响电脑的运行速度,还可能导致系统崩溃。本文将为您详细介绍如何在Windows 10系统中清理C盘,释放空间,提升系统性能。
一、使用Windows自带的磁盘清理工具
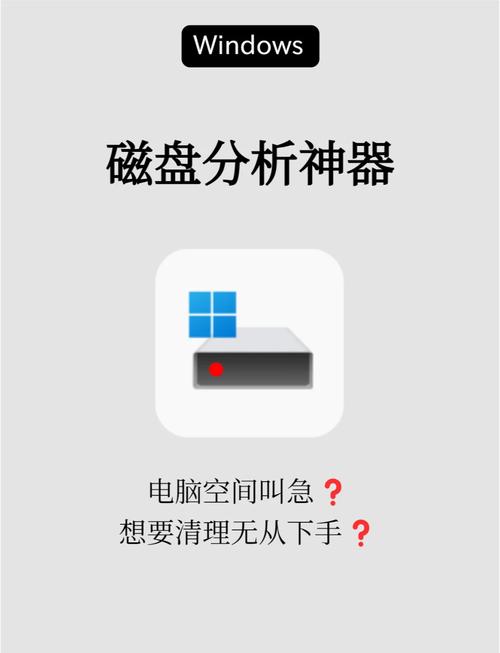
Windows 10系统自带了磁盘清理工具,可以方便地清理C盘中的临时文件、系统缓存等占用空间较大的文件。
打开“此电脑”,右键点击C盘,选择“属性”。
在弹出的窗口中,点击“磁盘清理”按钮。
勾选要清理的文件类型,如“系统缓存文件”、“临时文件”等。
点击“确定”开始清理。
二、清理Windows更新文件
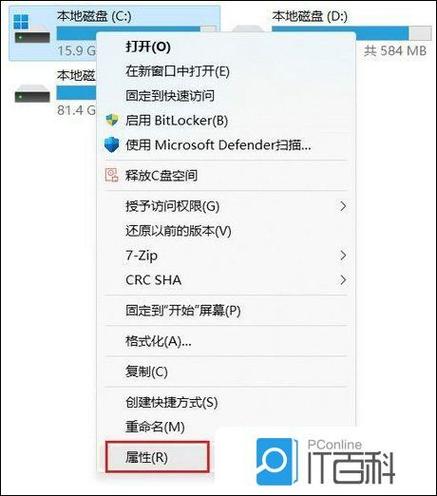
Windows系统在更新时会生成大量的临时文件,这些文件通常存储在C盘的“Windows\\SoftwareDistribution”文件夹中。
打开“此电脑”,进入“C:\\Windows\\SoftwareDistribution”文件夹。
删除“Download”文件夹中的所有文件。
进入“DataStore”文件夹,删除其中的所有文件。
三、清理系统日志文件
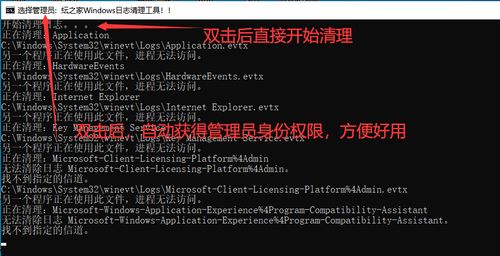
系统日志文件通常存储在C盘的“Windows\\System32\\LogFiles”文件夹中,随着时间的推移,这些文件会占用大量空间。
打开“此电脑”,进入“C:\\Windows\\System32\\LogFiles”文件夹。
删除所有日志文件。
四、清理浏览器缓存和插件
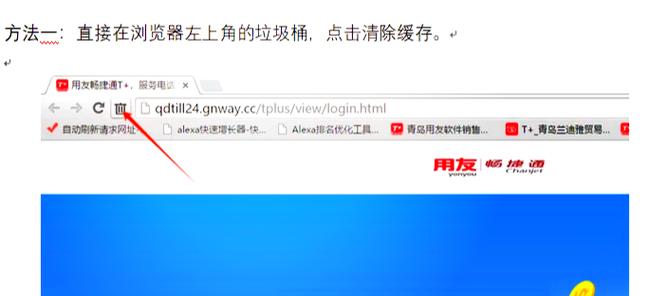
浏览器缓存和插件也是占用C盘空间的重要因素之一。
打开浏览器,进入设置或选项页面。
找到“清除浏览数据”或“清理浏览数据”选项。
勾选要清理的数据类型,如“缓存”、“Cookies”等。
点击“清除数据”或“清理”按钮。
五、清理桌面和下载文件夹
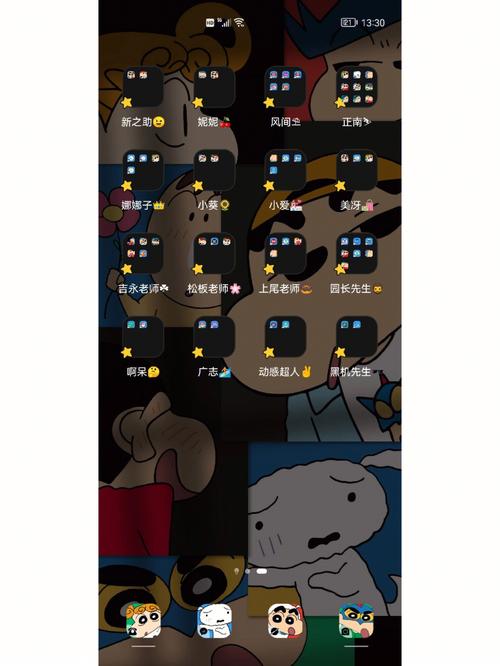
桌面和下载文件夹中的文件也会占用C盘空间。
将桌面上的文件移动到其他位置。
打开下载文件夹,删除不必要的文件。
六、使用第三方清理工具

如果以上方法无法满足您的需求,您可以考虑使用第三方清理工具,如CCleaner、360清理大师等。
下载并安装第三方清理工具。
运行软件,选择要清理的文件类型。
点击“清理”按钮,开始清理。
通过以上方法,您可以有效地清理Windows 10系统的C盘,释放空间,提升系统性能。在清理过程中,请注意备份重要文件,以免误删导致数据丢失。