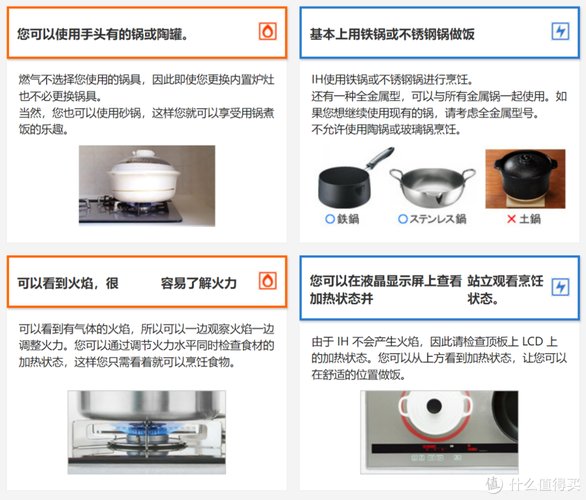在Windows 10中,关闭系统更新可以通过以下几种方法来实现:
1. 使用组策略编辑器: 按下 `Win R` 键,输入 `gpedit.msc` 并按回车键,打开组策略编辑器。 导航到“计算机配置” > “管理模板” > “Windows组件” > “Windows更新”。 在右侧窗格中找到并双击“配置自动更新”。 选择“已禁用”并点击“应用”和“确定”。 重新启动计算机使更改生效。
2. 使用注册表编辑器: 按下 `Win R` 键,输入 `regedit` 并按回车键,打开注册表编辑器。 导航到 `HKEY_LOCAL_MACHINESOFTWAREPoliciesMicrosoftWindowsWindowsUpdateAU`。 在右侧窗格中,找到或创建名为“AUOptions”的DWORD(32位)值。 双击“AUOptions”,将其值数据设置为2(表示“通知下载并通知安装”)或5(表示“从不检查更新”)。 重新启动计算机使更改生效。
3. 使用命令提示符: 按下 `Win X` 键,选择“命令提示符(管理员)”。 输入以下命令并按回车键: ``` net stop wuauserv ``` 这将停止Windows Update服务,但不会永久禁用更新。要重新启用更新,可以输入以下命令: ``` net start wuauserv ```
请注意,关闭系统更新可能会导致系统安全性和稳定性降低,因此请谨慎操作。此外,某些更新可能是必要的,以确保系统正常运行和安全性。
Windows 10 如何关闭系统更新?详细步骤解析

一、通过服务管理器关闭 Windows Update 服务
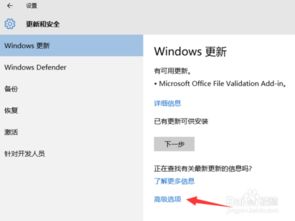
1. 首先,按下 Windows 键 R,打开“运行”对话框。
2. 在“运行”对话框中输入“services.msc”,然后按 Enter 键。
3. 在服务管理器中,找到“Windows Update”服务。
4. 双击“Windows Update”服务,将“启动类型”设置为“禁用”。
5. 点击“停止”按钮,停止 Windows Update 服务。
6. 点击“确定”保存设置。
7. 重启电脑,完成关闭 Windows Update 服务。
二、通过组策略编辑器关闭 Windows Update
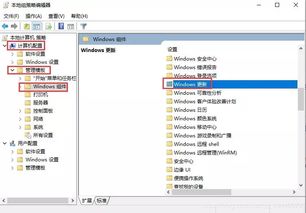
1. 按下 Windows 键 R,打开“运行”对话框。
2. 在“运行”对话框中输入“gpedit.msc”,然后按 Enter 键。
3. 在组策略编辑器中,依次展开“计算机配置”->“管理模板”->“Windows 组件”->“Windows 更新”。
4. 在右侧窗格中,找到“配置自动更新”策略。
5. 双击“配置自动更新”,将“已启用”设置为“未配置”。
6. 点击“确定”保存设置。
7. 重启电脑,完成关闭 Windows Update。
三、使用联想官方工具关闭 Windows Update
1. 下载联想官方发布的“关闭Win10系统更新工具”。
2. 双击打开软件,勾选同意服务,点击“开始运行”。
3. 点击“关闭Win10系统自动更新”,然后点击“确定”。
4. 重启电脑,完成关闭 Windows Update。
5. 如果需要恢复更新,再次运行该软件,勾选“开启Win10系统自动更新”,然后重启电脑。
四、通过设置暂停 Windows Update
1. 打开“设置”应用,点击“更新和安全”。
2. 在左侧窗格中,点击“Windows 更新”。
3. 在右侧窗格中,点击“更改活动小时”。
4. 设置一个时间段来避免在这个时间段内更新。
5. 在“更改活动小时”下方找到“暂停更新”选项,并将其打开。
6. 设置暂停更新的时间,例如暂停 7 天。
7. 点击“保存”按钮,完成设置。
五、注意事项
1. 关闭系统更新可能会影响电脑的安全性和稳定性,建议在关闭更新期间定期检查更新。
2. 以上方法仅供参考,具体操作步骤可能因系统版本和配置而有所不同。
3. 如果您在关闭更新过程中遇到问题,可以尝试恢复更新或寻求专业技术人员帮助。
通过以上方法,您可以在 Windows 10 中成功关闭系统更新,从而提高电脑使用体验。不过,请务必注意关闭更新可能带来的风险,并定期检查更新以确保电脑安全。