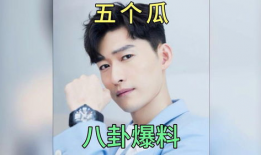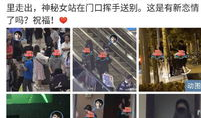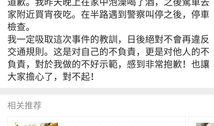-
娜麻豆,时尚界的璀璨新星
你知道吗?在时尚界,有一个名字可是响当当的,那就是娜麻豆!她不仅有着令人羡慕的身材,还有着独特的气质,简直就是时尚界的宠儿。今天...
2025-07-12 0 -
娱乐圈吃瓜季,揭秘吃瓜季幕后真相
娱乐圈吃瓜季:揭秘明星们的“甜蜜”与“苦涩”亲爱的读者们,你是否也和我一样,在娱乐圈的吃瓜季里,被各种明星八卦、绯闻、恋情、分手...
2025-07-12 0 -
k91g直播,揭秘游戏主播的幕后故事与精彩瞬间
你有没有听说最近网上那个超火的k91g直播?简直就像打开了一个新世界的大门,让人忍不住想要一探究竟。今天,就让我带你一起走进这个...
2025-07-12 0 -
娱乐圈吃瓜神秘人小说,神秘人揭秘幕后真相
娱乐圈的神秘吃瓜人:揭秘那些隐藏在小说背后的故事亲爱的读者们,你是否曾在深夜里,翻阅着一本关于娱乐圈的小说,心中充满了好奇和遐想...
2025-07-12 0 -
关注娱乐圈吃瓜微博,微博热搜背后的真相
你有没有发现,最近娱乐圈的瓜真是层出不穷,让人眼花缭乱啊!这不,微博上又热闹非凡,吃瓜群众们纷纷化身侦探,挖掘着各种八卦新闻。今...
2025-07-12 0 -
色系火影漫画,激情燃烧的色系传奇
你有没有发现,最近漫画界又掀起了一股热潮?没错,就是那充满活力的色系火影漫画!这可不是一般的漫画,它可是将经典的火影忍者与多彩的...
2025-07-12 0 -
体操漫画,体操漫画中的青春风采
你有没有发现,最近漫画界又掀起了一股热潮?没错,就是那充满活力、充满激情的体操漫画!想象那些矫健的身影在空中翻腾,每一个动作都像...
2025-07-12 0 -
双重人格漫画,揭秘内心深处的双重世界
亲爱的读者,你是否曾好奇过,那些在漫画世界里游走的角色,他们内心深处是否也藏着另一个自己?今天,就让我们一起揭开“双重人格漫画”...
2025-07-12 0 -
娱乐圈吃瓜爆料小徐徐是谁,揭秘神秘爆料人身份之谜
娱乐圈吃瓜爆料小徐徐是谁?亲爱的读者们,你是否在娱乐圈的八卦新闻中,时常听到一个神秘的名字——小徐徐?这个名字似乎总是与各种爆料...
2025-07-12 0 -
韩国漫画观看,穿越时空的青春记忆
亲爱的读者们,你是否曾在某个悠闲的午后,手捧一杯香浓的咖啡,沉浸在那些五彩斑斓的漫画世界里?今天,就让我带你一起探索一下韩国漫画...
2025-07-12 0