要在Mac电脑上安装Windows,你可以使用Boot Camp Assistant。这是一个苹果官方提供的工具,可以帮助你在Mac上安装Windows操作系统。以下是安装步骤:
1. 确保你的Mac电脑支持Windows安装。你可以查看苹果官网上的兼容性列表。2. 准备一个至少16GB的USB闪存驱动器。3. 下载最新版本的Windows ISO文件。你可以从微软官网下载Windows 10或Windows 11的ISO文件。4. 使用Boot Camp Assistant创建Windows安装盘。打开Boot Camp Assistant,选择“创建Windows安装盘”,然后选择下载的ISO文件和USB闪存驱动器。5. 在Boot Camp Assistant中,选择“安装Windows或macOS”,然后选择你想要安装Windows的分区大小。请注意,安装Windows后,你将无法使用这个分区上的macOS。6. 点击“安装”,然后按照屏幕上的指示完成Windows安装。
安装完成后,你可以在启动时选择启动Windows或macOS。如果你想要在两个系统之间切换,可以使用启动管理器。
请注意,安装Windows可能会影响你的Mac电脑的性能和稳定性。在安装前,请确保备份重要数据。
Mac电脑安装Windows系统的详细教程

一、准备工作

在开始安装Windows系统之前,我们需要做一些准备工作:
确保您的Mac电脑支持安装Windows系统。根据苹果官方说明,只有搭载Intel处理器的Mac电脑才能使用Boot Camp安装Windows系统。
准备Windows安装盘或U盘。您可以从微软官网下载Windows镜像文件,然后将其烧录到U盘或DVD中。
确保您的Mac电脑电量充足,避免安装过程中断电导致数据丢失。
二、Boot Camp安装Windows系统

Boot Camp是苹果官方提供的一种在Mac电脑上安装Windows系统的工具。以下是使用Boot Camp安装Windows系统的步骤:
打开Mac电脑,按下Command R键,在弹出的窗口中输入“bootcamp”并回车。
在Boot Camp窗口中,点击“继续”按钮。
根据提示,将Windows安装盘或U盘插入Mac电脑。
在Boot Camp窗口中,选择要安装Windows系统的分区大小,然后点击“应用”按钮。
等待Mac电脑重启,进入Windows安装界面。
按照提示完成Windows系统的安装。
三、安装Windows驱动程序
安装完Windows系统后,我们需要安装相应的驱动程序,以确保Mac电脑的硬件设备正常工作。
重启Mac电脑,进入Windows系统。
打开Boot Camp安装程序,点击“安装Windows软件”按钮。
按照提示完成驱动程序的安装。
四、切换操作系统
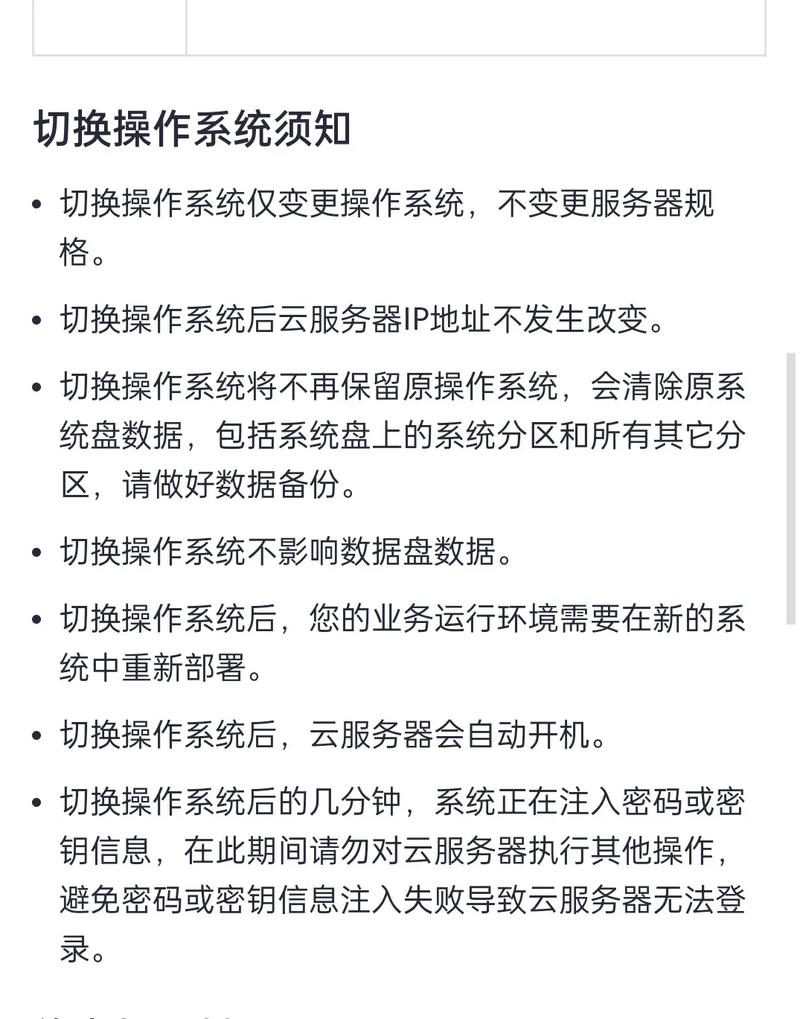
安装完Windows系统后,您可以在Mac OS和Windows之间轻松切换。
重启Mac电脑。
在启动过程中,按下Option(或Alt)键,选择要启动的操作系统。
五、注意事项
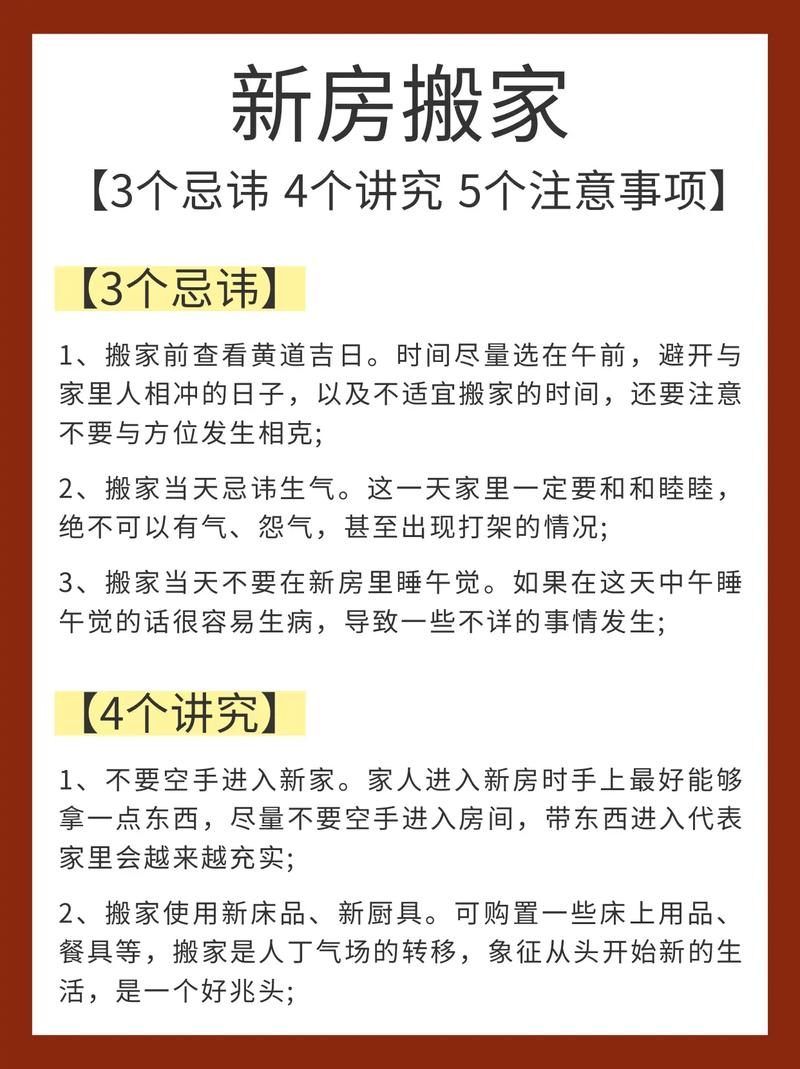
在安装Windows系统时,请注意以下事项:
在安装Windows系统之前,请备份Mac电脑中的重要数据。
安装Windows系统后,部分Mac硬件可能无法正常工作,如触控板、耳机等。
Boot Camp仅支持安装Windows 7、Windows 8和Windows 10系统。









