1. 磁盘驱动器未正确连接或损坏: 请检查磁盘驱动器是否正确连接到计算机。如果是外部硬盘,请确保USB线连接牢固,如果是内部硬盘,请检查硬盘的数据线和电源线是否正确连接。 如果是移动硬盘或U盘,可以尝试将其连接到其他USB端口或计算机上,以排除端口故障。 如果怀疑是硬件故障,可能需要联系专业技术人员进行检测和维修。
2. 磁盘驱动器未正确分配盘符: 打开“此电脑”或“我的电脑”,点击右上角的“管理”。 在弹出的窗口中,选择“磁盘管理”。 在磁盘管理界面中,找到未分配盘符的磁盘,右键点击选择“更改驱动器号和路径”,然后分配一个新的盘符。
3. 磁盘驱动器文件系统损坏: 打开“命令提示符”,输入`chkdsk /f`,然后按回车键。这将对磁盘进行扫描并尝试修复文件系统错误。 如果磁盘文件系统损坏严重,可能需要使用数据恢复软件尝试恢复数据,然后重新格式化磁盘。
4. 病毒或恶意软件感染: 运行杀毒软件进行全面扫描,以确保磁盘没有被病毒或恶意软件感染。 如果发现病毒或恶意软件,请按照杀毒软件的提示进行清除。
5. 磁盘驱动器已加密或受保护: 如果磁盘驱动器已加密或受保护,可能需要输入密码或解锁才能访问。 如果您不记得密码,可能需要联系数据恢复服务提供商进行解锁。
6. Windows系统问题: 有时,Windows系统问题也可能导致无法访问磁盘。您可以尝试重启计算机,或者进行系统修复。
7. 硬件兼容性问题: 如果您最近升级了硬件,例如更换了主板或更新了BIOS,可能会导致硬件兼容性问题。 请确保所有硬件都兼容,并按照制造商的指导进行安装和配置。
8. 软件冲突: 某些软件可能与Windows系统或磁盘驱动器存在冲突,导致无法访问磁盘。 请检查最近安装的软件,并尝试卸载或禁用可能导致问题的软件。
如果您尝试了以上方法仍然无法解决问题,建议联系专业技术人员或数据恢复服务提供商寻求帮助。在处理磁盘问题时,请务必谨慎操作,以避免数据丢失。
Windows无法访问该磁盘:原因及解决方法
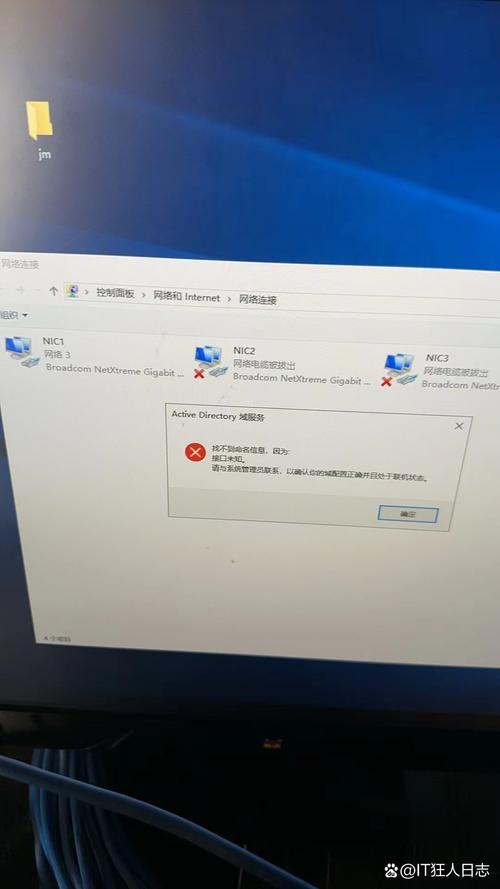
在日常生活中,我们经常会遇到Windows系统提示“无法访问该磁盘”的问题。这不仅影响了我们的工作效率,还可能造成数据丢失。本文将为您详细解析这一问题的原因,并提供相应的解决方法。
一、Windows无法访问该磁盘的原因
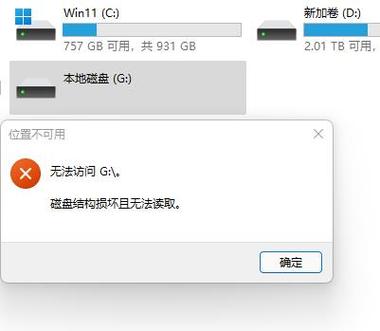
1. 硬盘驱动器故障
硬盘驱动器故障是导致Windows无法访问磁盘的主要原因之一。这可能是由于硬盘物理损坏、电路板故障或磁头损坏等原因造成的。
2. 磁盘分区错误
磁盘分区错误也可能导致Windows无法访问磁盘。这可能是由于分区表损坏、分区格式错误或分区丢失等原因造成的。
3. 磁盘文件系统错误
磁盘文件系统错误是导致Windows无法访问磁盘的另一个常见原因。这可能是由于文件系统损坏、文件分配表错误或磁盘碎片过多等原因造成的。
4. 权限问题
在某些情况下,由于权限设置不正确,Windows用户可能无法访问某些磁盘。这可能是由于用户账户权限不足或磁盘访问策略设置不当等原因造成的。
二、解决Windows无法访问该磁盘的方法
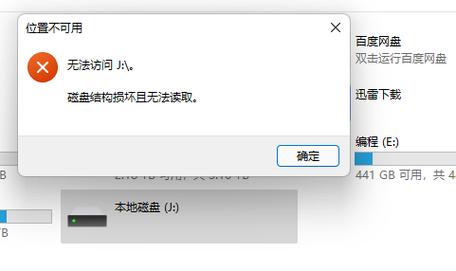
1. 检查硬盘连接
首先,检查硬盘与计算机之间的连接是否牢固。对于外部硬盘,可以尝试更换USB端口或USB线缆,然后重启电脑,看问题是否得到解决。
2. 修复磁盘分区错误
如果怀疑是磁盘分区错误导致的问题,可以使用Windows自带的磁盘管理工具进行修复。具体操作如下:
按Windows键 R,输入“diskmgmt.msc”并按Enter键。
在磁盘管理界面中,右键点击有问题的磁盘,选择“更改驱动器号和路径”。
在弹出的窗口中,选择一个未使用的驱动器号,然后点击“更改”。
确认更改后,重启电脑,问题应该得到解决。
3. 修复文件系统错误
如果怀疑是文件系统错误导致的问题,可以使用Windows自带的命令提示符工具进行修复。具体操作如下:
按Windows键 X,选择“命令提示符(管理员)”。
输入“chkdsk C: /f”命令(C:为有问题的磁盘驱动器号),然后按Enter键。
根据提示操作,等待磁盘检查完成。
重启电脑,问题应该得到解决。
4. 修改权限设置
如果怀疑是权限问题导致的问题,可以尝试修改磁盘的权限设置。具体操作如下:
右键点击有问题的磁盘,选择“属性”。
在打开的窗口中,点击“安全”选项卡。
点击“编辑”按钮,然后勾选“允许”选项,确保用户有足够的权限访问该磁盘。
点击“确定”保存设置,重启电脑,问题应该得到解决。
Windows无法访问该磁盘的问题可能由多种原因导致。通过本文的介绍,相信您已经对这一问题有了更深入的了解。在遇到此类问题时,可以尝试以上方法进行解决。如果问题依然存在,建议您寻求专业技术人员帮助。









