Windows沙盒是一个功能,允许用户在隔离环境中运行应用程序,以防止它们对主机系统造成损害。如果您遇到Windows沙盒无法启动的问题,可以尝试以下步骤进行排查和解决:
1. 检查Windows版本:Windows沙盒仅在Windows 10 Pro、Enterprise和教育版以及Windows 11上可用。确保您的Windows版本支持此功能。
2. 检查虚拟化功能:Windows沙盒需要硬件虚拟化支持。在BIOS设置中启用虚拟化技术(如Intel VTx/AMDV),并确保在Windows中已启用此功能。
3. 更新Windows:确保您的Windows系统是最新的。前往“设置” > “更新和安全” > “Windows更新”检查并安装所有可用更新。
4. 检查Windows沙盒功能:在“控制面板” > “程序和功能” > “启用或关闭Windows功能”中,确保“Windows沙盒”已勾选并启用。
5. 检查存储空间:Windows沙盒需要至少10GB的可用存储空间。请确保您的系统盘有足够的存储空间。
6. 检查系统文件:使用Windows自带的系统文件检查工具(SFC)来检查并修复可能损坏的系统文件。打开命令提示符(以管理员身份),输入 `sfc /scannow` 并按Enter键。
7. 检查网络连接:有时网络问题也可能导致Windows沙盒无法启动。确保您的网络连接正常。
8. 重新启动计算机:有时简单的重启可以解决一些临时的问题。
9. 检查事件查看器:打开“事件查看器”并检查是否有与Windows沙盒相关的错误或警告信息,这些信息可能有助于进一步诊断问题。
10. 重置Windows沙盒:如果以上步骤都无法解决问题,您可以尝试重置Windows沙盒。打开命令提示符(以管理员身份),输入 `dism.exe /Online /CleanupImage /ScanHealth` 和 `dism.exe /Online /CleanupImage /RestoreHealth` 来检查和修复系统映像,然后重置Windows沙盒。
11. 联系微软支持:如果问题仍然存在,您可以联系微软支持获取进一步的帮助。
请注意,在执行任何操作之前,建议备份您的数据,以防万一。
Windows沙盒无法启动?一文教你轻松解决
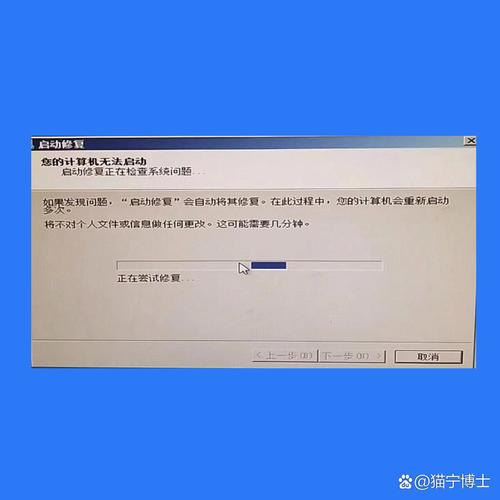
随着信息技术的不断发展,Windows沙盒作为一种安全隔离环境,受到了许多用户的青睐。在使用过程中,部分用户可能会遇到Windows沙盒无法启动的问题。本文将针对这一问题,为大家提供详细的解决方法。
一、检查系统更新
首先,我们需要检查系统是否已经更新到最新版本。因为部分Windows沙盒无法启动的问题,可能是由于系统未更新导致的。以下是检查系统更新的步骤:
点击“开始”菜单,选择“设置”。
在设置界面中,点击“更新与安全”。
在左侧菜单中,选择“Windows更新”。
查看是否有可用的更新,如果有,请立即进行更新。
二、检查虚拟机监控程序
Windows沙盒需要虚拟机监控程序的支持。如果虚拟机监控程序未启用,可能会导致Windows沙盒无法启动。以下是检查和启用虚拟机监控程序的步骤:
点击“开始”菜单,输入“控制面板”并打开。
在控制面板中,找到“程序”选项,并点击“启用或关闭Windows功能”。
在弹出的窗口中,找到“虚拟机平台”选项,并确保其已勾选。
点击“确定”并重启计算机。
三、检查安全策略
安全策略设置不当,也可能导致Windows沙盒无法启动。以下是检查和调整安全策略的步骤:
点击“开始”菜单,输入“Windows PowerShell”并以管理员身份运行。
在PowerShell窗口中,执行以下命令:
Get-WindowsFeature -Name Hyper-V | Select-Object -ExpandProperty InstallState
如果返回的结果为“已安装”,则说明虚拟机平台已启用。
如果返回的结果为“未安装”,则可能需要调整安全策略。
四、重置Windows沙盒
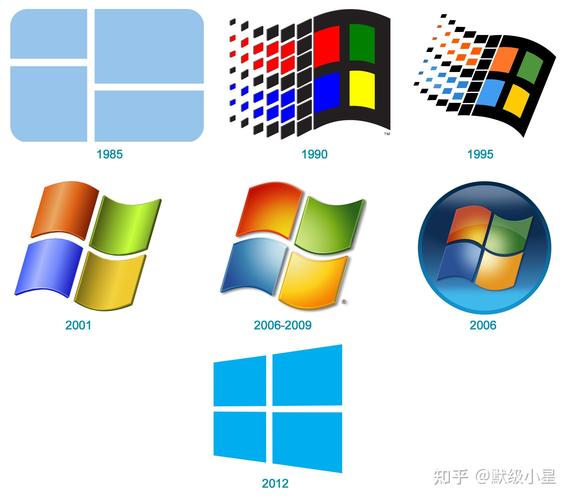
如果以上方法都无法解决问题,可以尝试重置Windows沙盒。以下是重置Windows沙盒的步骤:
点击“开始”菜单,输入“Windows PowerShell”并以管理员身份运行。
在PowerShell窗口中,执行以下命令:
Get-Process -Name \









