在Windows 10中更改用户名可以通过以下步骤完成:
1. 打开设置:点击开始菜单,然后选择“设置”图标。
2. 进入账户设置:在设置窗口中,点击“账户”选项。
3. 选择你的账户:在账户设置中,选择“你的信息”部分。
4. 更改用户名:点击“管理我的Microsoft账户”或“更改账户名”选项,根据你的需求选择。
5. 输入新的用户名:在弹出的窗口中输入你想要的新用户名,然后点击“下一步”或“保存更改”。
6. 确认更改:系统可能会要求你确认更改,确保你输入的用户名是正确的,然后点击“确定”。
请注意,更改用户名可能会影响一些系统设置和应用程序的配置,因此在更改之前请确保已经备份了重要数据。此外,如果你的用户名与网络账户(如Microsoft账户)相关联,更改用户名也可能需要更新网络账户的相关信息。
Windows 10 用户名更改指南
在Windows 10操作系统中,更改用户名是一个相对简单的过程,但有时可能会遇到一些小问题。本文将详细介绍如何在Windows 10中更改用户名,并提供一些常见问题的解决方案。
方法一:通过控制面板更改用户名
以下是通过控制面板更改用户名的步骤:
在Windows 10的开始菜单中,点击“设置”图标。
在设置窗口中,选择“账户”。
在左侧菜单中,点击“更改账户名称”。
在“用户名”框中输入您想要的新用户名。
点击“下一步”。
系统会提示您重新启动计算机以应用更改,请按照提示操作。
这种方法适用于大多数本地账户,但如果您使用的是Microsoft账户,则需要使用不同的方法。
方法二:通过运行命令更改用户名
如果您需要更改管理员账户的用户名,可以通过运行命令来实现:
按下“Windows R”键打开运行对话框。
输入“netplwiz”并按回车键。
在弹出的“用户账户”窗口中,选择您想要更改的用户名,然后双击它。
在“用户名”框中输入新用户名,然后点击“确定”。
系统会提示您重新启动计算机以应用更改,请按照提示操作。
这种方法同样适用于本地账户,但需要管理员权限。
方法三:通过命令提示符更改用户名
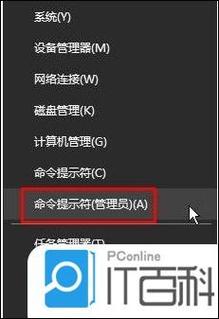
如果您需要更改管理员账户的用户名,并且不希望重启计算机,可以通过命令提示符来实现:
按下“Windows X”键,然后选择“命令提示符(管理员)”或“Windows PowerShell(管理员)”。
在命令提示符或Windows PowerShell中,输入以下命令:
net user 原用户名 新用户名
例如:net user admin newadmin
按回车键执行命令。
系统会提示您输入当前用户的密码,输入后按回车键。
再次输入新密码,然后按回车键。
再次输入新密码,然后按回车键。
这种方法同样适用于本地账户,但需要管理员权限。
注意事项

1. 在更改用户名之前,请确保您有足够的权限。
2. 如果您使用的是Microsoft账户,更改用户名后需要重新登录。
3. 如果您更改的是管理员账户的用户名,请确保在更改后重新启动计算机以应用更改。
4. 如果您在更改用户名过程中遇到任何问题,可以尝试使用系统还原功能恢复到更改之前的状态。









