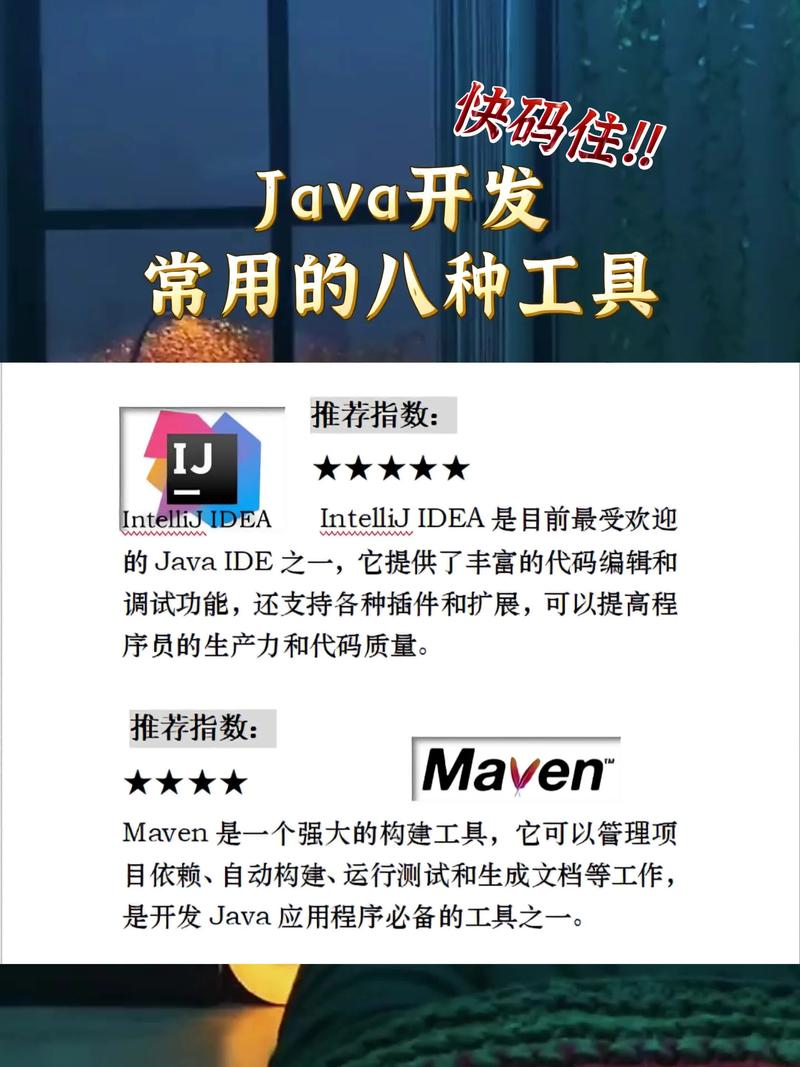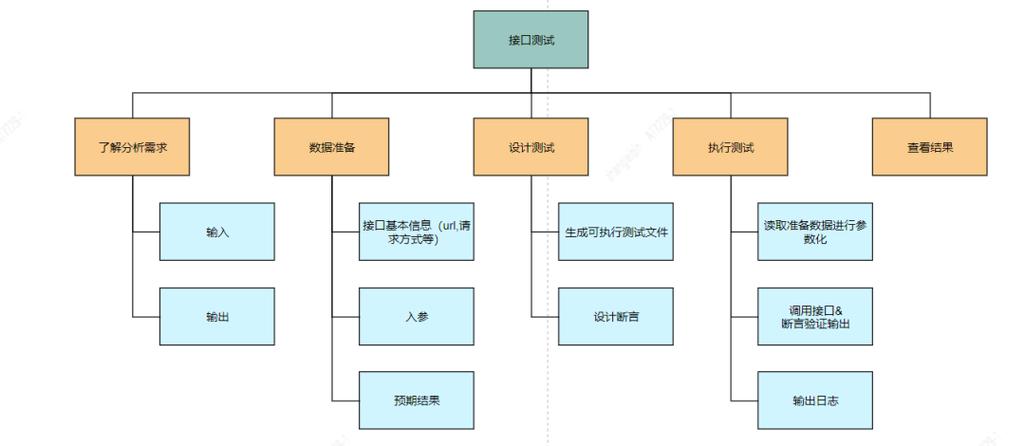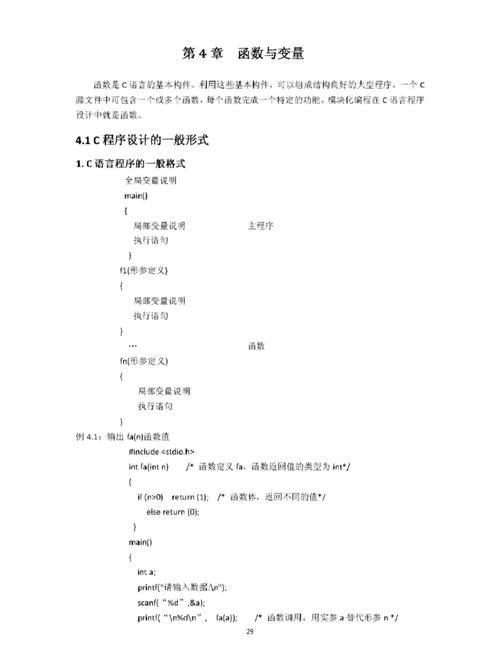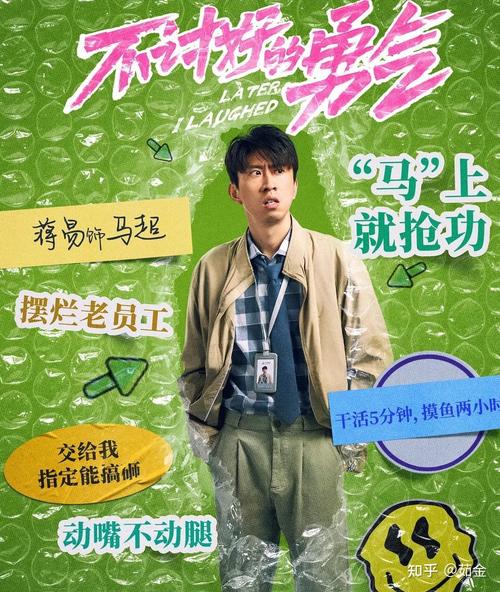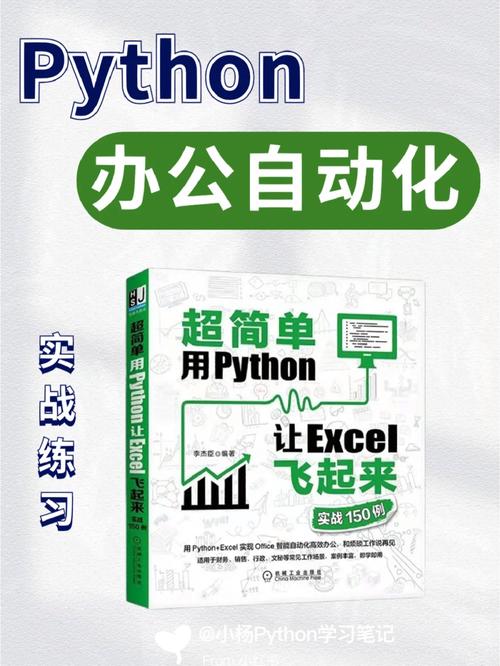安装Python通常涉及以下几个步骤,但请注意,根据您的操作系统和具体需求,这些步骤可能会有所不同。以下是一般性的指导:
1. 下载Python 访问Python官方网站: 选择适合您操作系统的Python版本(例如,Windows用户可以选择Windows installer)
2. 安装Python 双击下载的Python安装程序 在安装向导中,选择“Add Python to PATH”选项,这将允许您从命令行运行Python 如果需要,可以选择安装特定的Python包或模块
3. 验证安装 打开命令行工具(Windows用户可以使用CMD或PowerShell,macOS和Linux用户可以使用终端) 输入 `python version` 或 `python3 version`(取决于您的安装方式),按Enter键 如果安装成功,您将看到Python的版本信息
4. 使用Python 在命令行中,输入 `python` 或 `python3`(取决于您的安装方式),然后按Enter键进入Python交互式环境 在交互式环境中,您可以输入Python代码并立即看到结果 要退出Python交互式环境,输入 `exit` 或按 `Ctrl Z` 然后按Enter键
5. 安装Python包(可选) 使用 `pip`(Python的包管理器)来安装额外的Python包 在命令行中,输入 `pip install `(例如,`pip install numpy`),然后按Enter键
6. 编写和运行Python脚本 使用文本编辑器(如Notepad 、Visual Studio Code、Sublime Text等)编写Python代码 保存文件时,确保文件扩展名为 `.py`(例如,`my_script.py`) 在命令行中,导航到包含Python脚本的目录 输入 `python `(例如,`python my_script.py`),然后按Enter键运行脚本
请注意,这些步骤是一般性的指导,具体的安装过程可能因您的操作系统和Python版本而有所不同。如果您在安装过程中遇到问题,可以查阅Python官方文档或寻求在线社区的帮助。
Python安装教程
Python作为一种广泛使用的编程语言,因其简洁、易学、功能强大等特点,受到了全球开发者的喜爱。本文将为您详细讲解如何在Windows系统上安装Python,并配置相应的开发环境。
1. 下载Python安装包
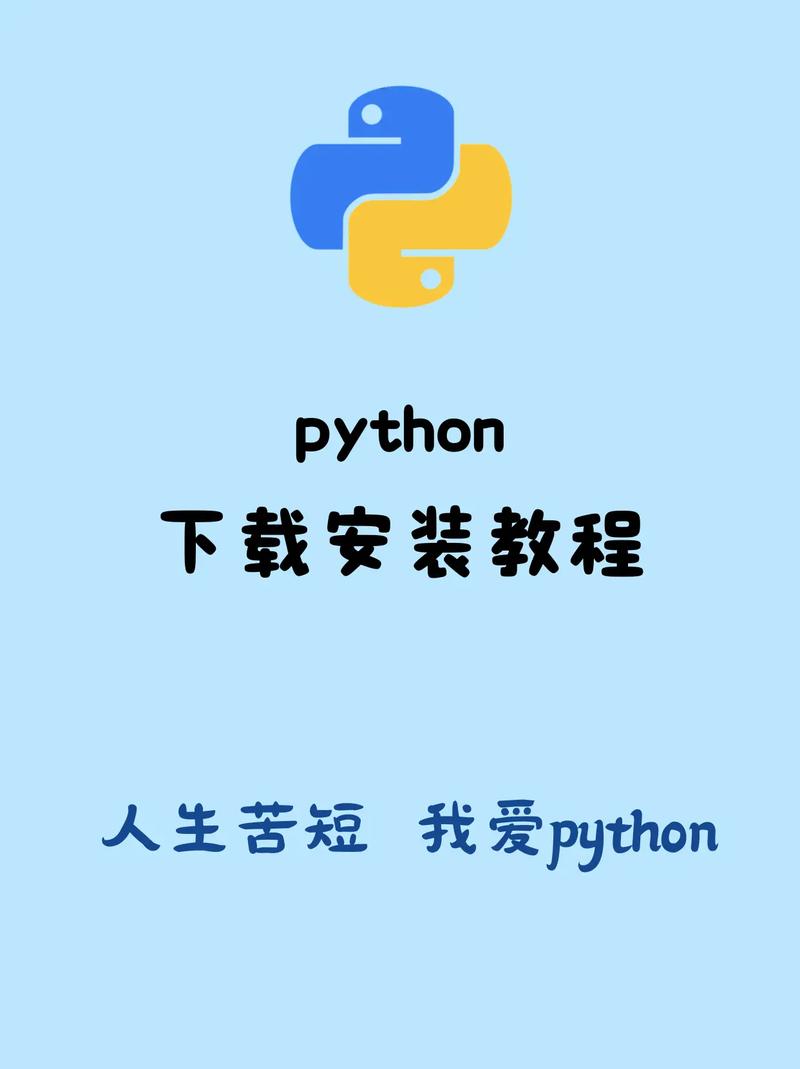
2. 安装Python
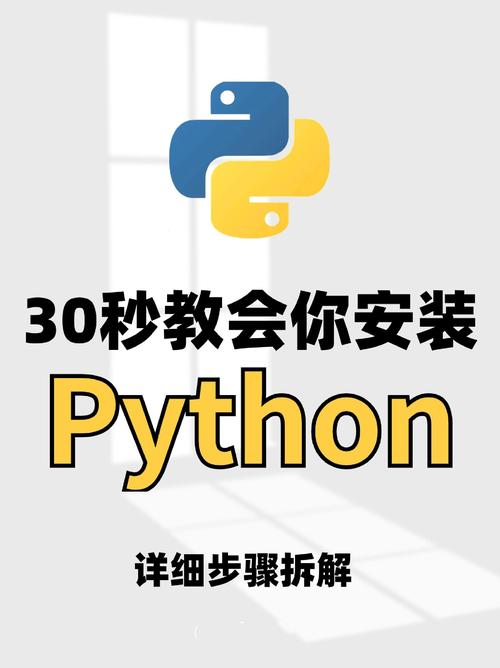
下载完成后,双击安装包,进入安装向导。在安装向导中,您可以选择以下选项:
- 安装路径:建议选择一个非系统盘的路径,避免影响系统性能。
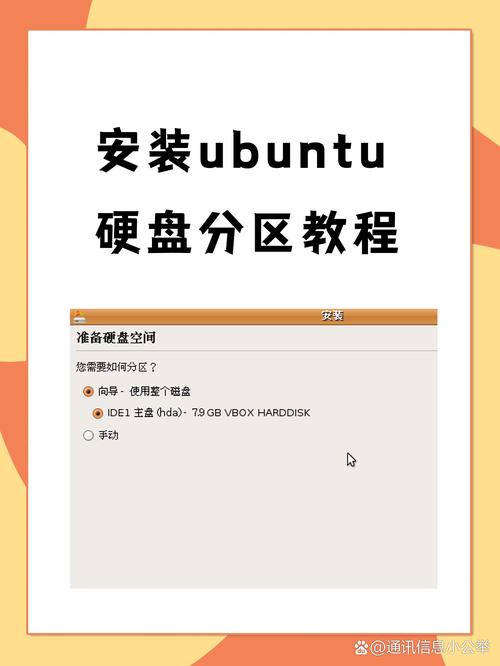
- 添加Python到环境变量:勾选此选项,以便在命令行中直接运行Python。
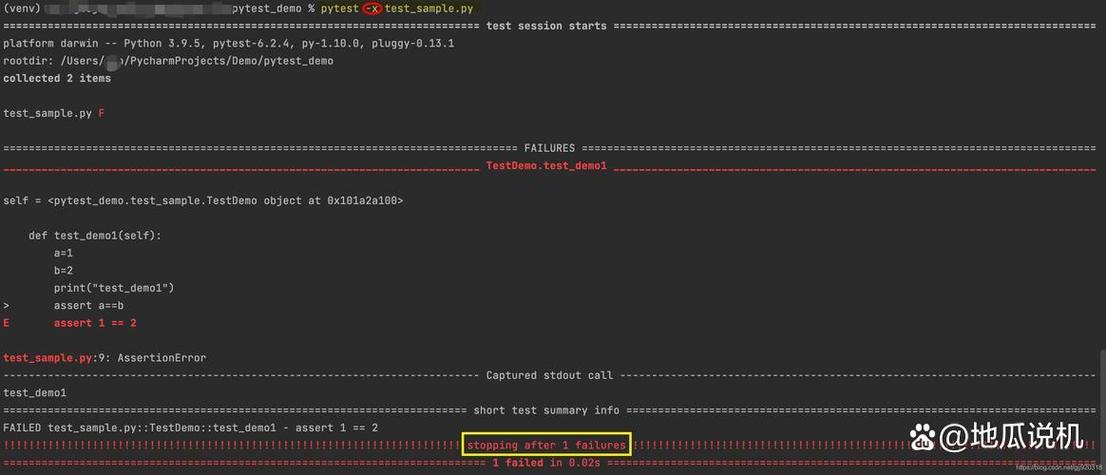
- 安装pip:勾选此选项,以便使用pip进行包管理。
完成以上设置后,点击“安装”按钮,等待安装完成。
3. 验证Python安装

安装完成后,打开命令提示符(cmd),输入以下命令:
```bash
python --version
如果显示Python的版本信息,则表示Python安装成功。
1. 安装IDE
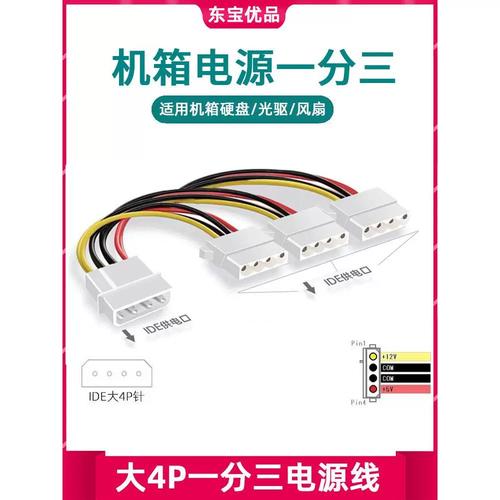
为了方便开发,您可以选择安装一个Python集成开发环境(IDE),如PyCharm、VSCode等。以下以PyCharm为例进行讲解。
2. 安装PyCharm
1. 访问PyCharm官网(https://www.jetbrains.com/pycharm/)下载PyCharm安装包。
2. 双击安装包,进入安装向导。
3. 选择安装路径,勾选“添加PyCharm到环境变量”和“创建桌面快捷方式”。
4. 点击“安装”按钮,等待安装完成。
3. 配置Python环境
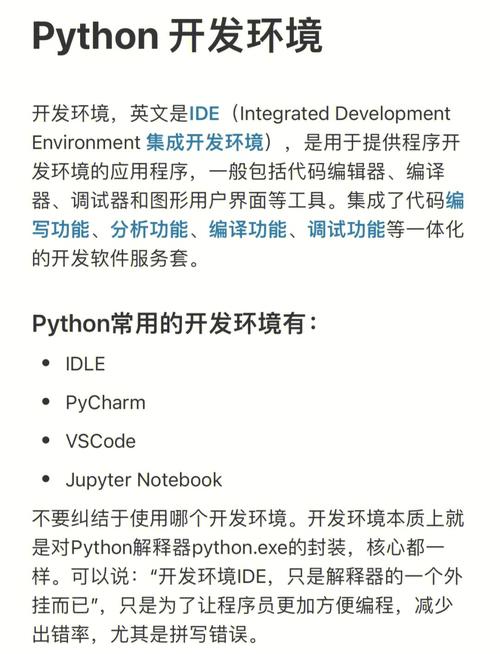
1. 打开PyCharm,点击“文件”菜单,选择“设置”。
2. 在设置窗口中,选择“项目:[项目名称]”。
3. 在“项目 Interpreter”选项卡中,点击“ ”按钮,选择“系统解释器”。
4. 在弹出的窗口中,选择“Python”选项,然后点击“下一步”。
5. 在“选择Python解释器”窗口中,选择已安装的Python版本,然后点击“完成”。
1. 创建虚拟环境
虚拟环境可以隔离项目依赖,避免不同项目之间的冲突。以下以创建一个名为“myenv”的虚拟环境为例进行讲解。
```bash
python -m venv myenv
2. 激活虚拟环境
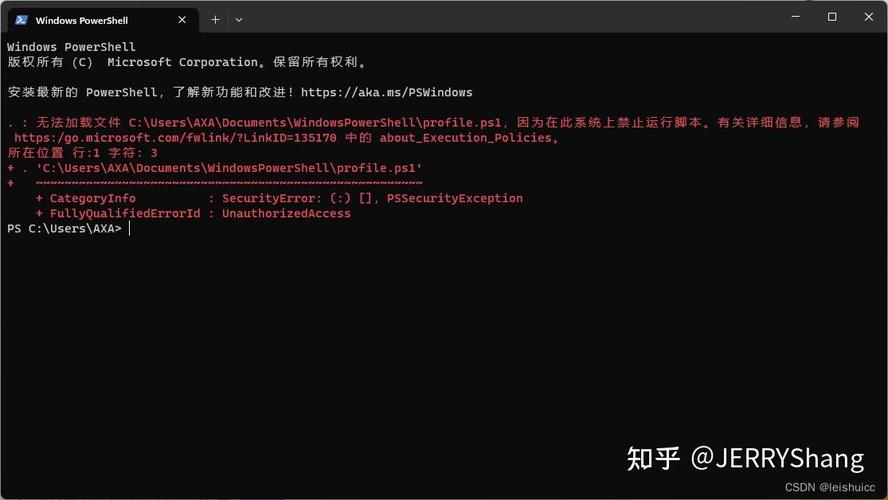
在Windows系统中,激活虚拟环境的命令如下:
```bash
myenv\\Scripts\\activate
在macOS/Linux系统中,激活虚拟环境的命令如下:
```bash
source myenv/bin/activate
激活虚拟环境后,命令提示符会变为绿色,表示虚拟环境已激活。
通过以上步骤,您已经成功在Windows系统上安装了Python,并配置了相应的开发环境。接下来,您就可以开始使用Python进行开发了。祝您学习愉快!