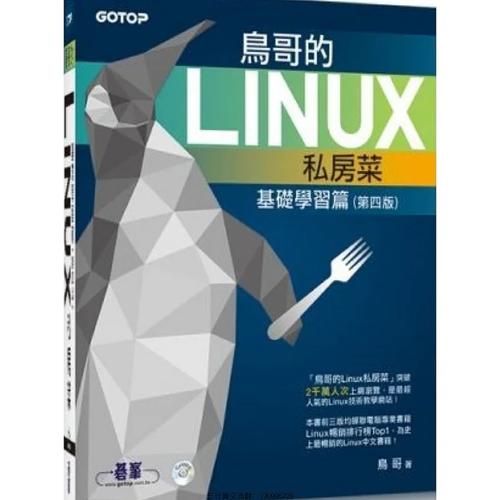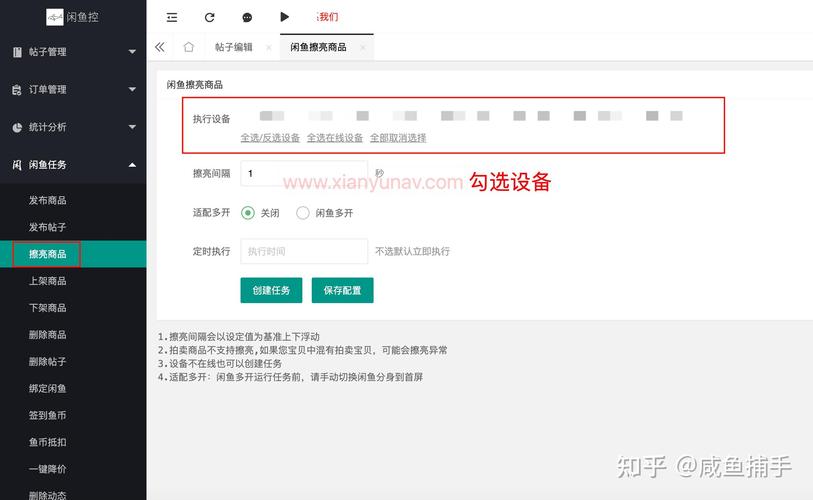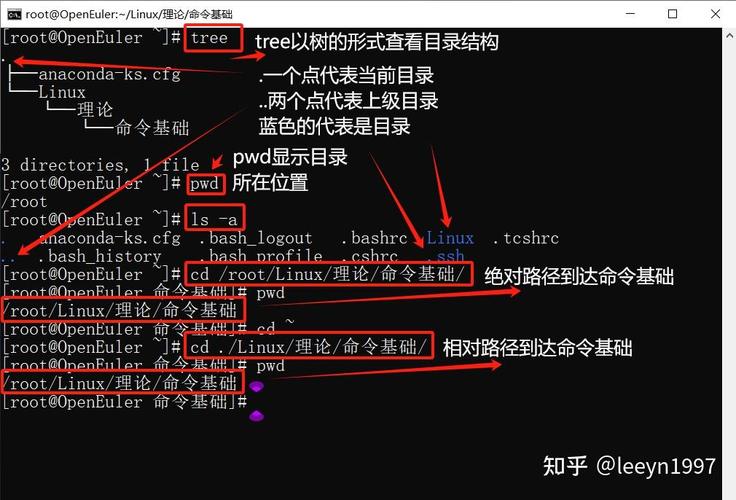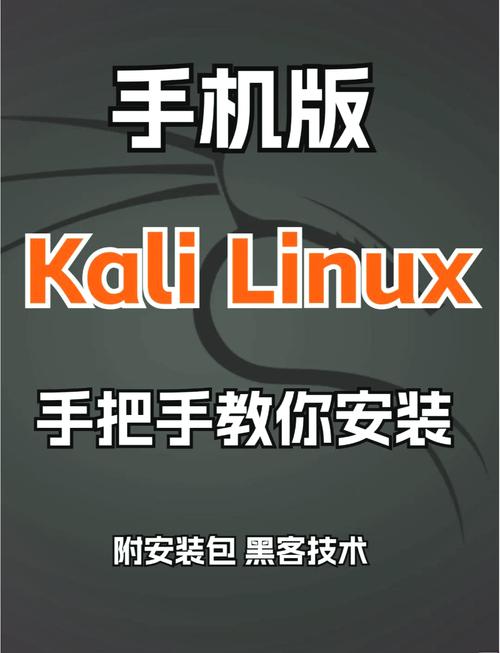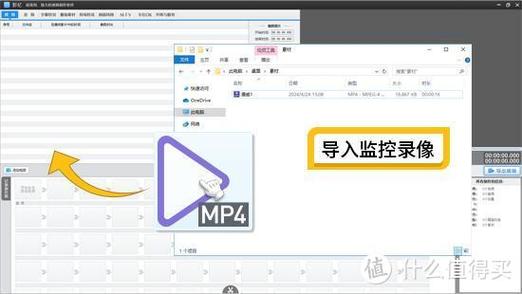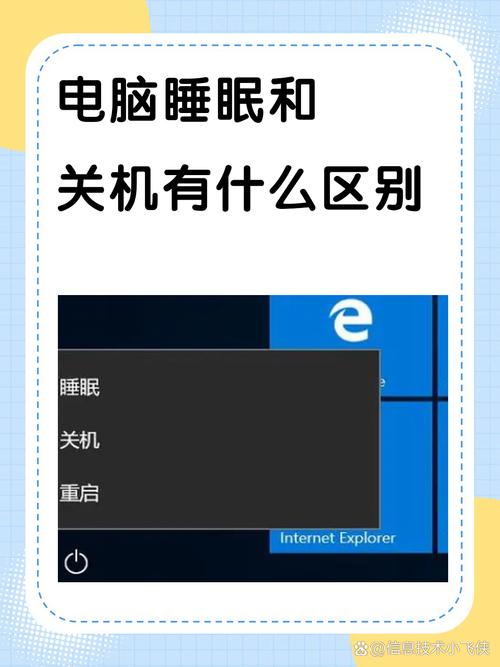1. Miracast:这是Windows 10内置的一种无线显示技术,可以将电脑屏幕的内容投射到支持Miracast的设备上。要使用Miracast,请按照以下步骤操作: 确保你的电脑和接收设备都支持Miracast。 打开电脑的“设置”应用。 进入“系统”>“投影到这台电脑”。 确保投影到这台电脑的功能已启用,并选择一个合适的模式(如“总是开启”或“仅在连接时”)。 在接收设备上启用Miracast,并按照设备的说明进行配对。
2. 无线显示适配器:如果你没有内置Miracast的设备,可以使用无线显示适配器。这些适配器通常通过HDMI或USB连接到接收设备,并通过WiFi连接到你的电脑。安装适配器后,按照设备的说明进行设置。
3. 第三方应用:有一些第三方应用可以帮助你实现投屏功能,如Google Chrome的Cast功能、TeamViewer等。这些应用通常需要你下载并安装相应的软件,然后按照应用的具体说明进行操作。
4. 使用有线连接:如果你不希望使用无线连接,也可以通过HDMI、DisplayPort或VGA等有线连接将电脑屏幕投射到接收设备上。这通常需要一根合适的线缆,并按照设备的说明进行连接和设置。
请注意,具体操作步骤可能会因设备型号和软件版本的不同而有所差异。如果你在尝试投屏时遇到问题,可以参考设备或软件的用户手册,或者在线搜索相关的帮助文档和教程。
Windows 10 投屏功能详解:轻松实现多设备屏幕共享
一、Windows 10 投屏功能概述
支持 Miracast 标准的设备均可使用投屏功能。
无需安装额外的软件或驱动程序。
支持屏幕镜像和扩展桌面两种模式。
二、Windows 10 投屏操作步骤
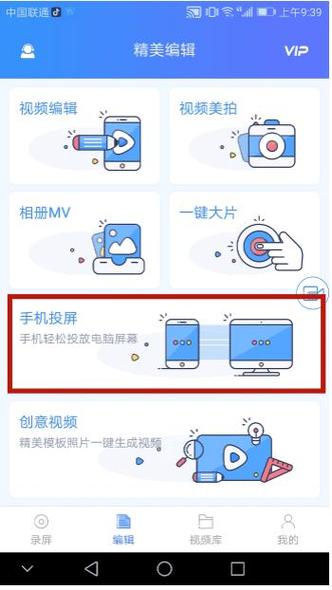
以下是在 Windows 10 系统中实现投屏的详细步骤:
确保您的电脑和目标设备(如电视、投影仪)连接到同一 Wi-Fi 网络。
在电脑上,点击任务栏右下角的网络图标,选择“投影仪”。
在“显示投影仪”窗口中,选择“无线显示器”或“仅镜像我的显示”。
在弹出的列表中,找到目标设备,点击“连接”。
在目标设备上,确认连接请求并输入密码(如有)。
三、常见问题及解决方案
在使用 Windows 10 投屏功能时,可能会遇到以下问题:
问题:无法找到目标设备
解决方案:确保目标设备已开启 Miracast 功能,并且与电脑连接到同一 Wi-Fi 网络。
问题:投屏后画面延迟
解决方案:尝试降低分辨率或关闭一些不必要的视觉效果,以减少延迟。
问题:无法连接到目标设备
解决方案:检查网络连接是否稳定,或者尝试重启电脑和目标设备。
四、其他投屏方法

除了 Miracast 技术外,Windows 10 还支持其他几种投屏方法,如下:
使用第三方软件:如 TeamViewer、AnyDesk 等,这些软件可以实现跨平台屏幕共享。
使用有线连接:通过 HDMI、VGA 等线材将电脑连接到目标设备。
使用手机或平板电脑:通过手机或平板电脑的 Miracast 功能,将屏幕投射到电脑上。
Windows 10 投屏功能为用户提供了便捷的屏幕共享解决方案。通过本文的介绍,相信您已经掌握了如何使用 Windows 10 投屏功能,以及解决常见问题的方法。在日常生活中,投屏功能可以帮助我们更好地进行演示、娱乐和办公,提高工作效率。