1. 版本:Windows 有多个版本,包括 Windows 10、Windows 11 等。每个版本都有不同的功能和改进。2. 用户界面:Windows 提供了图形用户界面(GUI),用户可以通过鼠标、键盘和触摸屏与计算机进行交互。3. 应用程序:Windows 支持各种应用程序,包括办公软件、游戏、媒体播放器等。4. 设备兼容性:Windows 支持多种硬件设备,如打印机、扫描仪、摄像头等。5. 安全性:Windows 提供了多种安全功能,如防火墙、防病毒软件和用户账户控制等,以保护用户的计算机免受恶意软件和黑客攻击的侵害。6. 更新和维护:Windows 会定期发布更新,以修复漏洞、改进性能和添加新功能。用户需要定期检查更新并安装它们,以保持系统的最新状态。
请注意,以上信息仅供参考,具体功能和特性可能因版本和配置而有所不同。如果您有关于 Windows 的具体问题或需求,请随时提问。
Windows 10系统优化指南:提升电脑性能的实用技巧
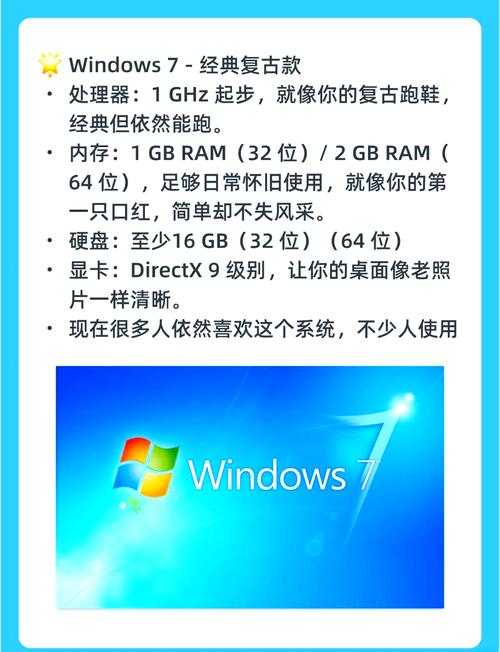
一、清理磁盘空间
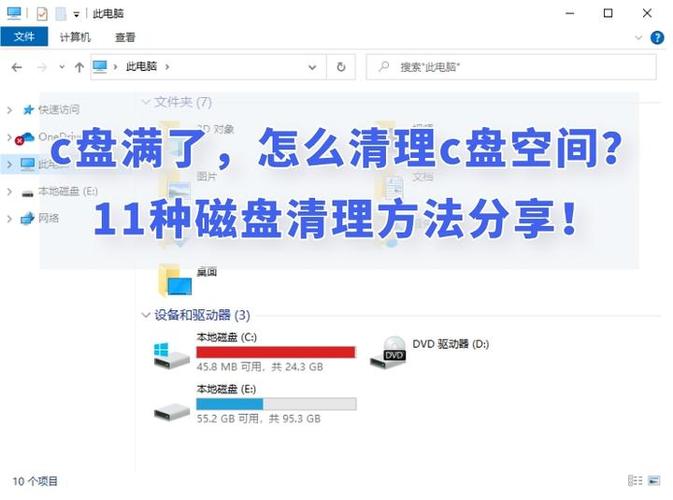
长时间使用电脑,磁盘空间可能会被各种临时文件、缓存文件等占用。清理磁盘空间可以释放存储空间,提高电脑运行速度。
1. 打开“此电脑”,右键点击需要清理的磁盘,选择“属性”。
2. 在“属性”窗口中,点击“磁盘清理”按钮。
3. 选择要删除的文件类型,如临时文件、系统缓存等,然后点击“确定”。
4. 等待清理完成后,重启电脑即可。
二、关闭不必要的启动项
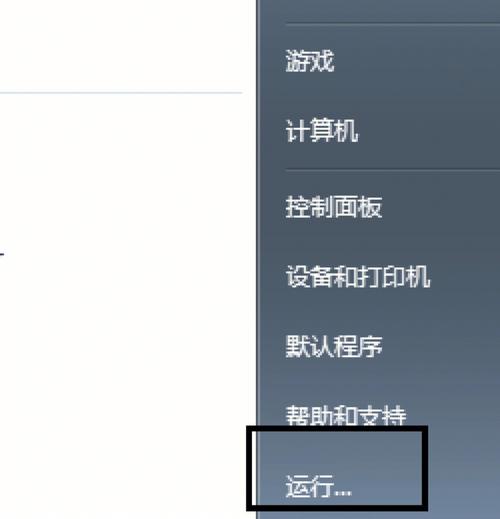
过多的启动项会导致电脑启动速度变慢。关闭不必要的启动项可以加快电脑启动速度。
1. 按下“Win R”键,输入“msconfig”并回车。
2. 在“系统配置”窗口中,切换到“启动”选项卡。
3. 在启动项列表中,取消勾选不必要的程序,然后点击“确定”。
4. 重启电脑即可。
三、更新驱动程序

过时的驱动程序可能会导致电脑性能下降。定期更新驱动程序可以确保硬件设备正常运行。
1. 打开“设备管理器”,找到需要更新的驱动程序。
2. 右键点击驱动程序,选择“更新驱动程序”。
3. 选择“自动搜索更新的驱动程序软件”,然后点击“下一步”。
4. 等待驱动程序更新完成后,重启电脑。
四、启用虚拟内存
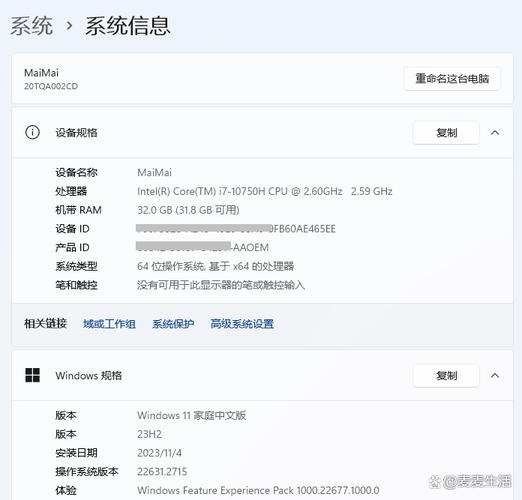
虚拟内存是电脑运行时临时存储数据的地方。启用虚拟内存可以提高电脑的运行速度。
1. 按下“Win R”键,输入“sysdm.cpl”并回车。
2. 在“系统属性”窗口中,切换到“高级”选项卡。
3. 点击“设置”按钮,进入“性能选项”。
4. 切换到“高级”选项卡,点击“更改”按钮。
5. 在“虚拟内存”窗口中,取消勾选“自动管理所有驱动器的分页文件大小”,然后选择一个磁盘,设置虚拟内存大小。
6. 点击“设置”按钮,然后点击“确定”。
五、关闭视觉效果
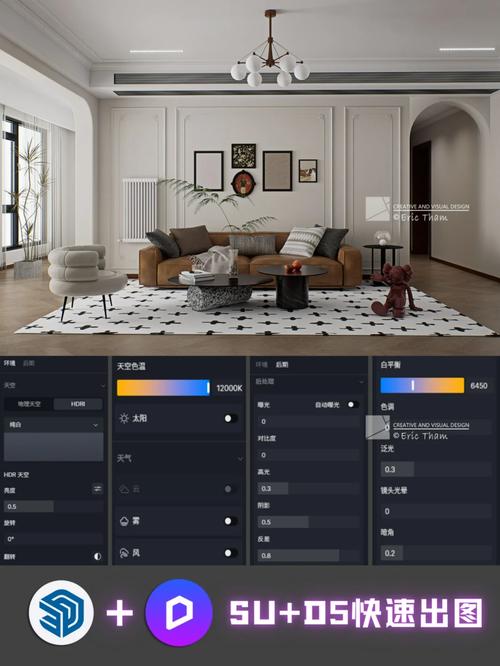
视觉效果虽然美观,但会占用电脑资源。关闭视觉效果可以提高电脑运行速度。
1. 按下“Win R”键,输入“sysdm.cpl”并回车。
2. 在“系统属性”窗口中,切换到“高级”选项卡。
3. 点击“设置”按钮,进入“性能选项”。
4. 切换到“视觉效果”选项卡,取消勾选不必要的视觉效果。
5. 点击“确定”按钮,然后重启电脑。









