在Windows 10中,切换用户可以通过以下几种方式完成:
1. 使用“开始”菜单: 点击屏幕左下角的“开始”按钮。 在开始菜单中,点击用户头像或名称。 在弹出的菜单中,选择“切换用户”。 系统将显示登录界面,你可以选择不同的用户账号登录。
2. 使用快捷键: 按下 `Windows L` 键可以锁定当前用户,并显示登录界面。 在登录界面,你可以选择不同的用户账号登录。
4. 使用命令提示符或PowerShell: 打开命令提示符或PowerShell。 输入 `taskkill /im explorer.exe` 并按回车键,这将关闭资源管理器。 系统将显示登录界面,你可以选择不同的用户账号登录。
5. 使用组策略编辑器(仅限专业版和企业版): 打开组策略编辑器(gpedit.msc)。 导航到“用户配置” > “管理模板” > “系统” > “登录”。 双击“显示登录界面时切换用户”。 选择“已启用”,然后点击“应用”和“确定”。 系统将允许在登录界面直接切换用户。
请注意,不同的Windows 10版本和设置可能略有不同,以上步骤仅供参考。如果你遇到任何问题,建议查阅官方文档或寻求专业帮助。
Windows 10 切换用户指南:轻松管理多用户环境
在Windows 10系统中,多用户环境变得越来越常见,无论是家庭使用还是办公场景,用户可能需要在不同用户账户之间切换。本文将详细介绍如何在Windows 10中切换用户,帮助您轻松管理多用户环境。
一、登录屏幕切换用户
当您的Windows 10计算机已登录时,想要切换到另一个用户账户,可以通过以下步骤操作:
同时按下键盘上的Windows键和L键,打开锁定屏幕。
点击屏幕任意位置,返回登录屏幕。
在登录屏幕上,选择您想要切换到的用户账户,并输入相应的密码。
这种方法适用于已经登录的用户,快速切换到其他用户账户。
二、从开始菜单切换用户
如果您想要从开始菜单切换用户,可以按照以下步骤操作:
点击Windows 10计算机上的开始按钮。
在开始菜单的左上角找到用户图标。
单击当前用户,然后在弹出菜单中选择另一个用户。
系统将引导您到所选用户的登录屏幕,输入密码后即可切换用户。
这种方法适用于未登录或已登录用户,方便快捷地切换用户。
三、通过关闭Windows对话框切换用户
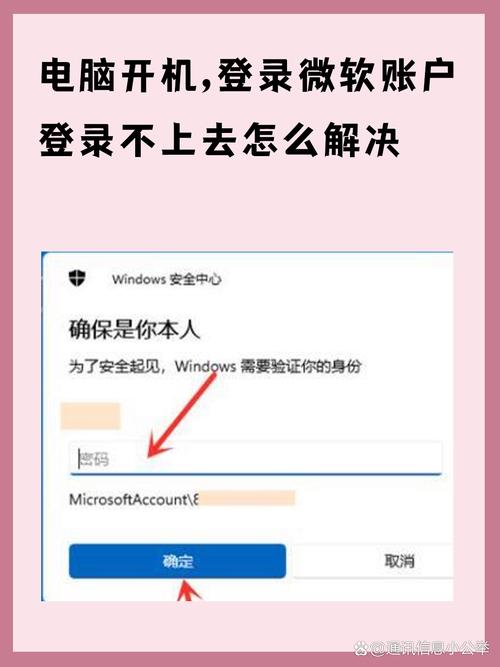
如果您启用了快速用户切换功能,可以通过以下步骤切换用户:
按Alt F4键打开关闭Windows对话框。
在对话框中选择“切换用户”,然后点击确定。
系统将切换到登录界面,选择需要切换的用户账户,输入密码后即可切换用户。
这种方法适用于已登录用户,快速切换到其他用户账户。
四、切换微软账户和本地账户
在Windows 10中,您可以选择使用微软账户或本地账户登录。以下是如何在两者之间切换的方法:
点击开始按钮,选择“设置”。
在设置界面中,点击“账户”。
在账户设置界面,点击“登录选项”。
选择“改用本地账户登录”,然后按照提示完成切换。
切换到本地账户后,您需要重新输入用户名、密码及提示信息。
五、启用或禁用Windows 10用户账户
在Windows 10中,您可以根据需要启用或禁用用户账户,以下是如何操作:
打开控制面板,切换到大图标模式。
打开“管理工具”,选择“计算机管理”。
在计算机管理窗口中,展开“本地用户和组”,然后选择“用户”。
右键点击需要启用或禁用的用户账户,选择“属性”。
在属性窗口中,勾选或取消勾选“账户已禁用”选项。
启用用户账户后,该账户将显示在登录屏幕上;禁用用户账户后,该账户将不再显示在登录屏幕上。









