1. 更新或重启网络设备驱动程序: 打开“设备管理器”,找到网络适配器,右键点击选择“更新驱动程序”。 或者尝试卸载网络适配器驱动,然后重启电脑,系统将自动重新安装驱动程序。
2. 重置Winsock目录: 打开命令提示符(以管理员身份),输入`netsh winsock reset`并按回车键。
3. 启用Network Setup Service服务: 打开“服务管理器”,找到“Network Setup Service”,确保其状态为“已启动”。
4. 手动配置IP地址和DNS: 打开“控制面板”>“网络和 Internet”>“网络连接”。 右键点击以太网连接,选择“属性”。 在“Internet协议版本4(TCP/IPv4)”上点击“属性”。 选择“使用下面的IP地址”,填写正确的IP地址、子网掩码、默认网关和DNS服务器地址。
5. 检查物理链路: 确保网线连接正常,没有松动或损坏。 检查路由器或调制解调器的状态,确保它们正常运行。
6. 禁用虚拟网络适配器: 打开“网络连接”,找到“高级网络设置”>“更多网络适配器选项”。 禁用或卸载所有不必要的虚拟网络适配器。
7. 使用网络疑难解答工具: 打开“设置”>“网络和互联网”>“状态”。 选择“网络疑难解答”,让系统自动检测并修复网络问题。
8. 检查防火墙和杀毒软件设置: 确保防火墙或杀毒软件没有阻止网络连接。
9. 重置网络设置: 打开“设置”>“网络和互联网”>“状态”。 选择“网络重置”,然后点击“立即重置”按钮,并在系统重启后测试网络连接。
在尝试以上方法之前,建议先备份重要数据,以防操作过程中出现意外。如果问题依然存在,建议寻求专业人士的帮助。
Windows未识别的网络:原因及解决方法
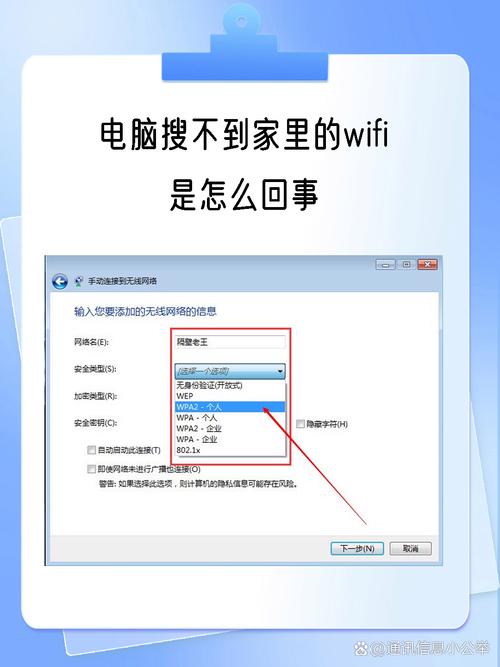
在日常生活中,我们经常使用电脑进行网络连接。有时电脑会出现“未识别的网络”的情况,这给我们的工作和生活带来了不便。本文将为您详细介绍Windows未识别网络的原因及解决方法。
网络适配器驱动程序问题
网络连接设置错误
系统故障或病毒感染
硬件故障
网络环境问题
针对网络适配器驱动程序问题,您可以尝试以下方法解决:
打开设备管理器,找到网络适配器,查看是否有黄色感叹号或问号。
右键点击有问题的网络适配器,选择“更新驱动程序”。
如果无法自动更新,可以尝试手动下载驱动程序,并按照提示进行安装。
如果以上方法都无法解决问题,可以尝试重新安装网络适配器。
针对网络连接设置错误,您可以尝试以下方法解决:
打开网络和共享中心,查看网络连接状态。
如果连接状态显示“未识别的网络”,可以尝试重新连接网络。
检查网络连接设置,确保IP地址、子网掩码、默认网关等参数正确。
如果网络连接设置正确,但仍然无法识别网络,可以尝试禁用和启用网络适配器。
针对系统故障或病毒感染,您可以尝试以下方法解决:
运行系统自带的杀毒软件,对电脑进行全盘扫描。
如果发现病毒,按照杀毒软件的提示进行清除。
如果病毒无法清除,可以尝试使用安全模式启动电脑,然后进行杀毒。
如果以上方法都无法解决问题,可以尝试重装操作系统。
针对硬件故障,您可以尝试以下方法解决:
检查网线、路由器等硬件设备是否正常。
尝试更换网线或路由器,看是否能够解决问题。
如果硬件设备没有问题,可以尝试更换电脑的网卡。
针对网络环境问题,您可以尝试以下方法解决:
检查网络运营商是否正常,确保网络连接稳定。
尝试更换网络连接方式,如从WiFi切换到有线连接。
如果网络环境问题仍然存在,可以尝试联系网络运营商寻求帮助。









