在Windows系统上将DMG文件转换为CDR文件,可以按照以下步骤进行:
方法一:使用TransMac工具
1. 下载并安装TransMac: 访问TransMac的官方网站,下载并安装最新版本的软件。
2. 打开TransMac: 运行TransMac软件。
3. 加载DMG文件: 在软件主界面,选择“文件”菜单中的“打开磁盘映像”选项。 选择你的DMG文件并点击“打开”按钮。
4. 转储文件: 在TransMac主界面中,右键单击DMG文件,选择“转储IMG到磁盘”选项。 选择保存路径和文件名,点击“保存”按钮。
5. 转换完成: 等待转换完成,生成的文件即为CDR格式。
方法二:使用AnyToISO工具
1. 下载并安装AnyToISO: 访问AnyToISO官方网站,下载并安装最新版本的软件。
2. 打开AnyToISO: 运行AnyToISO软件。
3. 添加DMG文件: 在AnyToISO主界面,点击“添加文件”按钮。 选择你的DMG文件并点击“打开”按钮。
4. 选择输出格式: 在输出格式下拉菜单中,选择“ISO”格式。
5. 设置输出目录: 点击“设置输出目录”按钮,选择一个你希望存储转换后文件的磁盘或文件夹。
6. 开始转换: 点击“转换”按钮,AnyToISO将开始将DMG文件转换为ISO格式。
7. 转换为CDR格式: 使用你喜欢的CD刻录软件(如Nero、PowerISO等)打开ISO文件。 按照软件的指导刻录到CDR/CDRW光盘上。
方法三:使用虚拟机或双系统
1. 安装虚拟机或双系统: 安装如VMware或VirtualBox等虚拟机软件,或设置双系统环境。
2. 在虚拟机或双系统中进行转换: 在虚拟机或双系统中,使用TransMac或磁盘工具将DMG转换为CDR格式。
3. 复制CDR文件: 将转换后的CDR文件复制到Windows系统中。
通过以上步骤,你可以在Windows系统上将DMG文件转换为CDR文件。希望这些方法对你有所帮助!
Windows上DMG转换CDR的详细教程
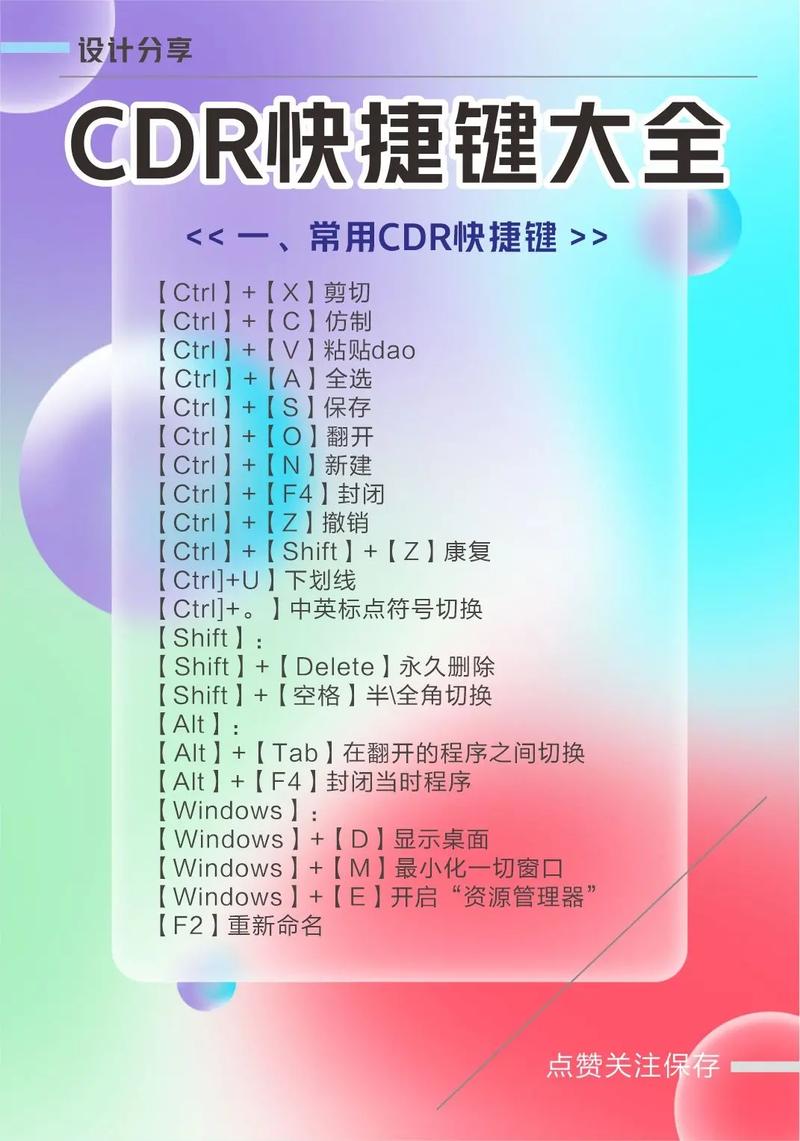
DMG和CDR是两种不同的文件格式,DMG是苹果Mac系统上的压缩镜像文件,而CDR是CorelDRAW软件的专用文件格式。在Windows系统上,由于这两种格式不兼容,用户可能会遇到无法直接打开或使用DMG文件中的内容的情况。本文将详细介绍如何在Windows上将DMG文件转换为CDR格式,以便更好地利用其中的资源。
一、准备工作
在进行DMG转换CDR之前,您需要准备以下工具和软件:
DMG文件:您需要转换的DMG文件。
虚拟光驱软件:如UltraISO、PowerISO等,用于打开DMG文件。
CDR转换工具:如CDR转换器、Adobe Acrobat等,用于将DMG文件中的内容转换为CDR格式。
二、使用虚拟光驱打开DMG文件
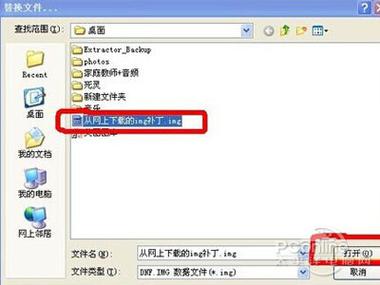
1. 首先,下载并安装一款虚拟光驱软件,如UltraISO。
2. 打开虚拟光驱软件,点击“打开”按钮,选择您的DMG文件。
3. 软件会自动将DMG文件中的内容提取到虚拟光驱中,您可以在虚拟光驱中查看文件内容。
三、使用CDR转换工具转换文件
1. 下载并安装一款CDR转换工具,如CDR转换器。
2. 打开CDR转换器,选择“转换文件”功能。
3. 在转换器中选择“从DMG文件转换”选项,然后选择您的DMG文件。
4. 设置转换参数,如输出格式、分辨率等。
5. 点击“转换”按钮,等待转换完成。
四、保存转换后的CDR文件
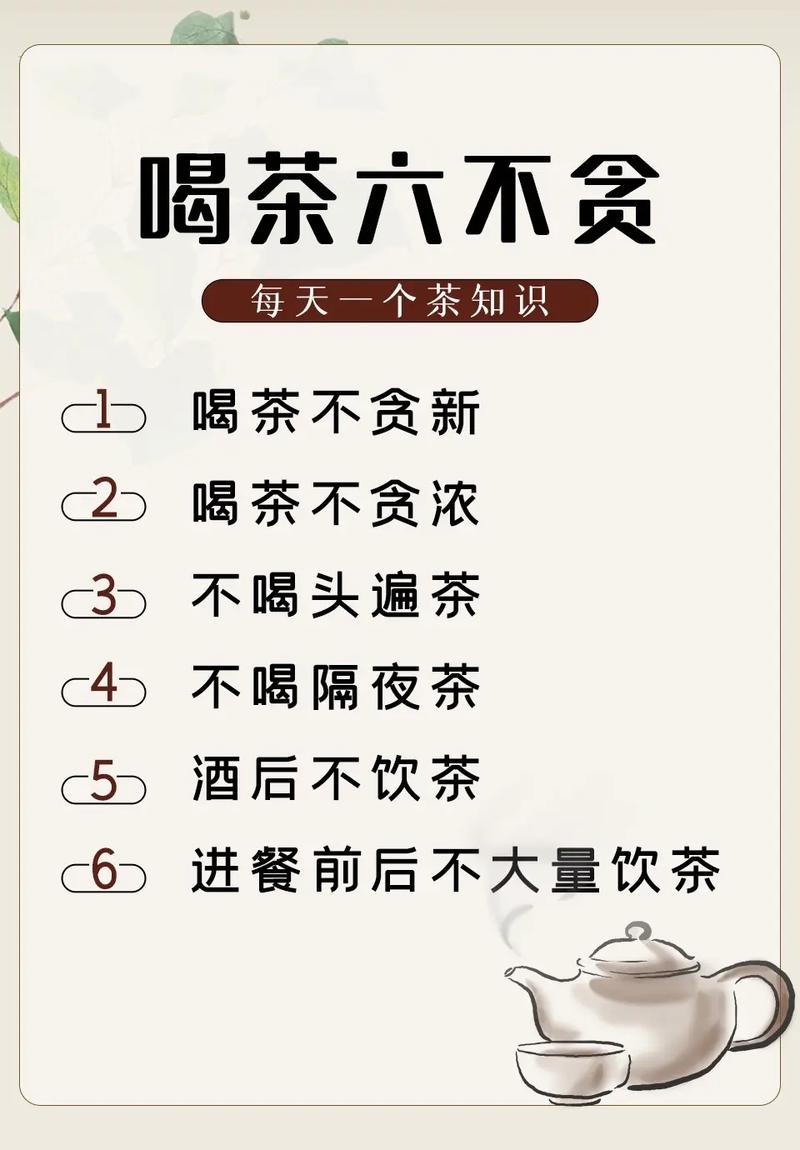
1. 转换完成后,您可以在CDR转换器中查看转换后的CDR文件。
2. 选择“保存”按钮,将转换后的CDR文件保存到您的电脑中。
通过以上步骤,您可以在Windows上成功将DMG文件转换为CDR格式。这样,您就可以在CorelDRAW等软件中打开和使用这些文件了。需要注意的是,转换过程中可能会出现一些格式不兼容的问题,您可以根据实际情况进行调整。
六、注意事项
1. 在转换过程中,请确保您的DMG文件没有损坏,否则转换后的CDR文件可能无法正常使用。
2. 转换后的CDR文件可能无法完全保留原始DMG文件中的所有格式和效果,请您在转换前做好备份。
3. 部分CDR转换工具可能需要付费才能使用全部功能,请您在购买前仔细阅读软件说明。









