当你在Windows系统中遇到“找不到文件”的错误提示时,可以尝试以下几种解决方法:
1. 检查回收站: 如果文件是被误删除,首先可以检查Windows的回收站。打开回收站,查看是否能找到丢失的文件。如果找到了,可以右击该文件,选择“还原”将其恢复到原来的位置。
2. 使用搜索功能: 在Windows系统中,使用搜索功能可以帮助用户快速定位文件。在文件资源管理器中,输入文件名或部分文件名,系统会自动搜索所有可能的位置。记得使用正确的文件扩展名进行搜索。
3. 检查文件路径: 确保输入的文件路径正确无误。如果文件在移动或重命名后找不到,请尝试在其他文件夹中查找,并确认文件的确切位置。
4. 使用文件恢复软件: 如果文件已经被删除且不在回收站中,用户可以考虑使用专业的文件恢复软件来尝试恢复文件。
5. 运行系统文件检查器(SFC)和部署映像服务和管理工具(DISM): 如果怀疑是系统文件损坏导致的文件丢失,可以运行SFC和DISM工具来修复系统文件。具体步骤如下: 打开提升的命令提示符。在“搜索”框中键入cmd,右键单击“命令提示符”,然后选择“以管理员身份运行”。 在命令提示符窗口中,依次键入以下命令: ``` DISM.exe /Online /Cleanupimage /Restorehealth sfc /scannow ``` 完成命令操作可能需要几分钟时间。
6. 检查文件名是否正确: 最常见的原因是输入的文件名拼写错误或者路径不正确。当系统提示找不到文件时,我们首先需要检查文件名的拼写是否正确。可以使用Windows资源管理器或者命令提示符进行检查。
7. 检查用户账户权限: 如果是因为用户账户权限不足导致无法访问文件,可以注销当前普通用户账户,然后使用管理员账户登录系统,再尝试访问指定的文件或路径。
通过以上方法,你应该能够解决Windows系统中“找不到文件”的问题。如果问题依然存在,建议进一步检查硬件或联系专业技术人员进行支持。
Windows找不到文件?教你轻松解决常见问题
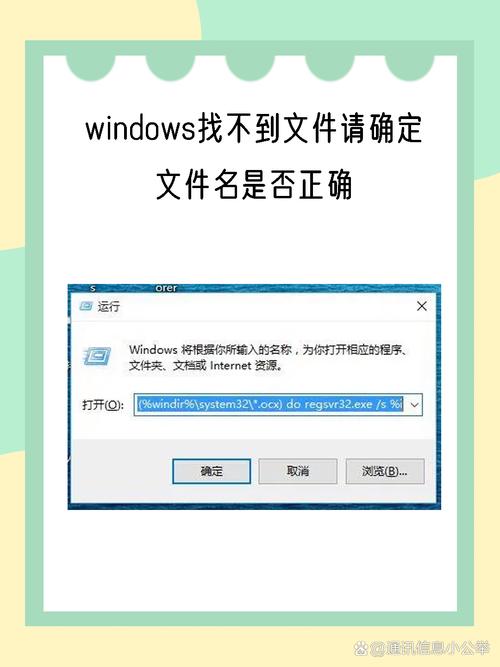
在Windows操作系统中,我们经常会遇到“找不到文件”的提示,这不仅影响我们的工作效率,还可能带来安全隐患。本文将针对这一问题,详细介绍其常见原因及解决方法,帮助您轻松应对。
1. 文件被误删除:在清理系统或删除文件时,可能会不小心删除了重要的DLL文件,导致程序无法正常运行。
2. 病毒感染:恶意软件可能会删除或替换DLL文件,导致系统出现错误提示。
3. 软件安装问题:某些软件在安装过程中未能正确注册DLL文件,导致程序无法正常运行。
4. 系统更新:系统更新有时会导致某些DLL文件被移除或替换为不兼容的版本。
5. 软件卸载不完全:卸载软件时如果没有正确地移除相关的DLL文件,可能会留下残留项,而这些残留项有时会被其他程序所使用。
6. 硬件故障:存储设备如硬盘驱动器的损坏也可能导致文件系统的错误。
1. 检查文件是否存在:在系统目录中查找缺失的DLL文件,如果找到,将其复制到相应的文件夹中。
2. 使用系统文件检查器:打开命令提示符,输入“sfc /scannow”命令,等待系统扫描并修复损坏的文件。
3. 下载并安装缺失的DLL文件:在官方网站或可靠的网络资源中下载缺失的DLL文件,并将其复制到相应的文件夹中。
1. 打开注册表编辑器:按下“Win R”键,输入“regedit”并按回车。
2. 定位到问题文件所在的注册表项:根据错误提示,找到相应的注册表项。
3. 修改或删除错误的注册表项:双击错误的注册表项,修改其值或直接删除该注册表项。
1. 创建系统还原点:在系统设置中创建一个系统还原点,以便在重置系统后恢复。
2. 重置Windows:在系统设置中找到“更新与安全”选项,选择“恢复”,然后点击“重置此电脑”。
“Windows找不到文件”的问题虽然常见,但通过以上方法,我们可以轻松解决这一问题。在遇到此类问题时,请耐心排查原因,并尝试相应的解决方法。同时,保持系统更新、定期备份重要数据,可以有效预防此类问题的发生。









