要在Windows中设置和使用蓝牙功能,您可以按照以下步骤进行操作:
开启蓝牙1. 通过设置开启蓝牙: 转到“开始”菜单,然后选择“设置”。 选择“设备”。 在左侧边栏中,选择“蓝牙和其他设备”。 确保蓝牙开关设置为“开”。
2. 通过操作中心开启蓝牙: 点击Windows任务栏中的对话气泡图标,或按Windows A键调出Windows操作中心。 点击蓝牙图标,使蓝牙处于激活状态。
配对蓝牙设备1. 配对设备: 转到蓝牙设置窗口,并选择“添加蓝牙或其他设备”。 选择“蓝牙”。 确保您的蓝牙设备处于配对模式,然后按照提示完成配对。
解决蓝牙问题1. 检查和解决蓝牙问题: 如果遇到蓝牙连接问题,可以运行Windows自带的蓝牙疑难解答工具: 按 Win I 启动“设置”应用程序。 选择“系统”>“疑难解答”>“其他疑难解答”。 点击蓝牙旁边的运行按钮,Windows将扫描并尝试修复任何问题。
2. 更新或重新安装蓝牙驱动程序: 访问英特尔官方网站下载适用于Windows 10和Windows 11的蓝牙驱动程序,并按照提示进行安装。
其他注意事项 确保您的蓝牙设备支持“迅速配对”,这样当设备在附近时,您可以快速收到通知并进行配对。 如果您是小型企业所有者,想要详细了解如何设置Microsoft 365,可以访问小型企业帮助和学习页面。
Windows蓝牙连接指南:轻松实现设备配对与连接
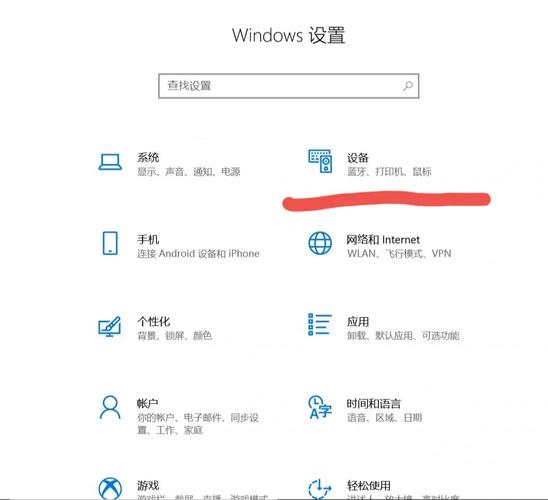
随着无线技术的不断发展,蓝牙已成为我们日常生活中不可或缺的一部分。Windows操作系统内置了蓝牙功能,使得连接各种蓝牙设备变得简单快捷。本文将为您详细介绍如何在Windows系统中开启蓝牙、配对设备以及解决常见的蓝牙连接问题。
一、开启Windows蓝牙功能
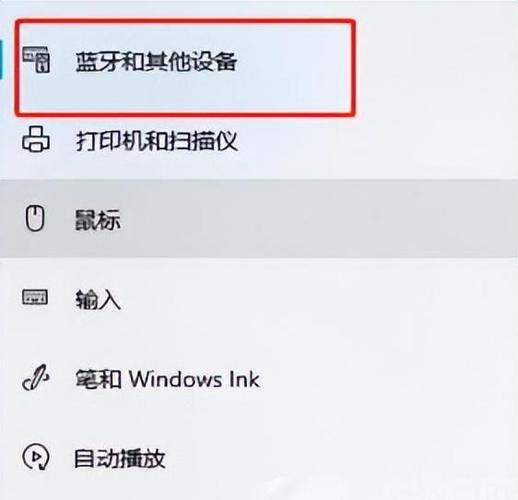
1. 打开“设置”
首先,点击Windows底部的“开始”按钮,选择“设置”。
2. 进入“设备”
在设置窗口中,点击左侧的“设备”选项。
3. 打开“蓝牙和其他设备”
在设备设置页面,找到并点击“蓝牙和其他设备”。
4. 开启蓝牙
在蓝牙和其他设备页面,找到蓝牙开关,将其设置为“开启”。
二、配对蓝牙设备

1. 查找设备
在蓝牙和其他设备页面,点击“添加设备”按钮。
2. 选择蓝牙设备
在弹出的窗口中,选择“蓝牙”选项,然后点击“下一步”。
3. 搜索设备
系统会自动搜索附近的蓝牙设备,请确保您的设备已开启蓝牙功能。
4. 配对设备
找到您的设备后,点击“下一步”,按照提示完成配对过程。
三、解决蓝牙连接问题
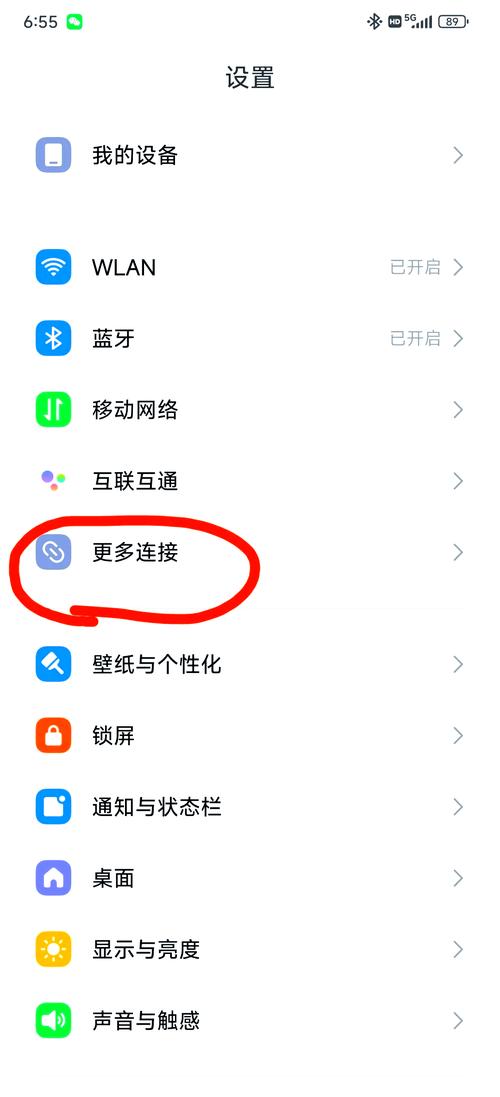
1. 重启蓝牙设备
如果蓝牙设备无法连接,可以尝试重启设备。
2. 重置蓝牙设置
在“设置”中,进入“设备”>“蓝牙和其他设备”,找到“蓝牙”选项,点击“管理蓝牙设备”,然后选择“重置蓝牙”。
3. 更新驱动程序
有时,蓝牙连接问题可能是由于驱动程序过时导致的。您可以尝试更新蓝牙驱动程序,以解决连接问题。
4. 检查系统设置
在“设置”中,进入“系统”>“关于”,查看系统版本和更新状态。确保您的Windows系统已更新到最新版本。
通过以上步骤,您可以在Windows系统中轻松开启蓝牙、配对设备以及解决常见的蓝牙连接问题。希望本文能帮助您解决蓝牙连接难题,享受无线生活的便捷。









