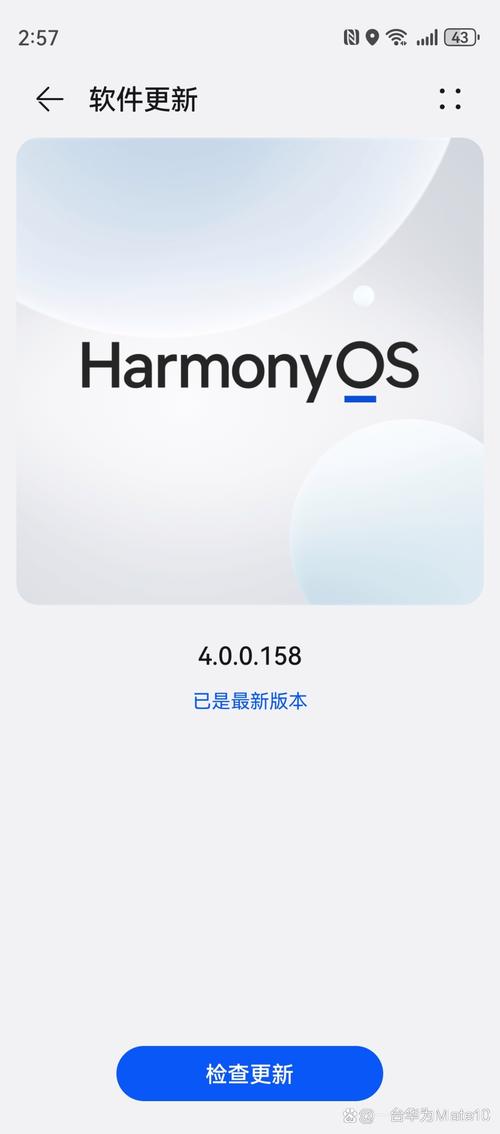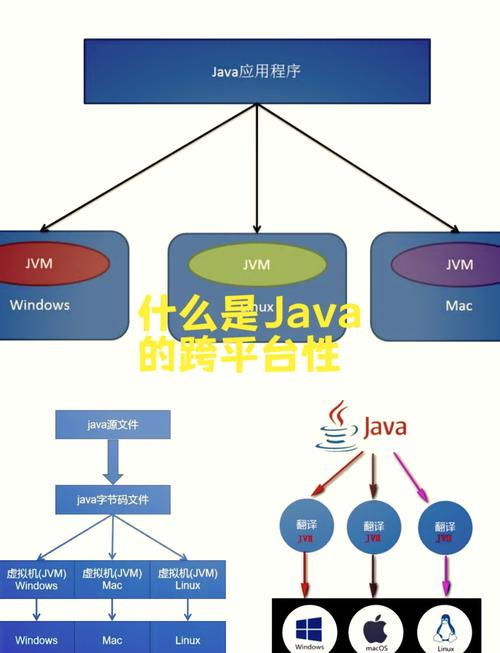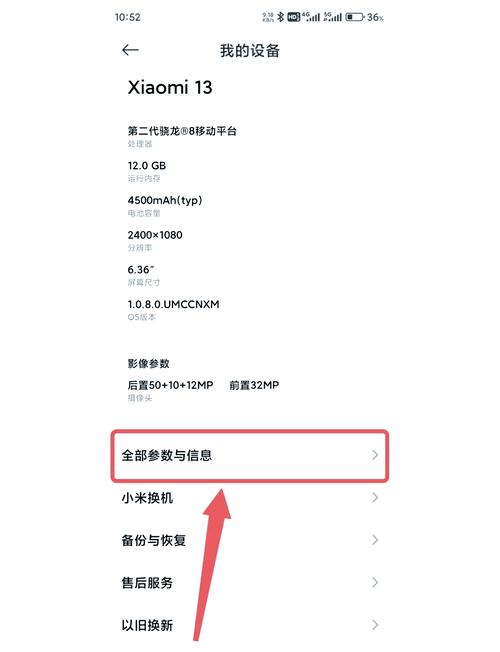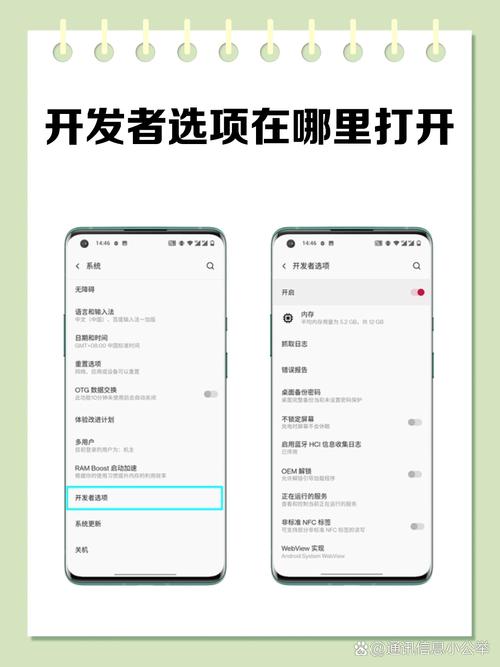Chrome浏览器1. 下载并安装Chrome浏览器: 由于Chrome浏览器在部分应用商店中可能不可用,建议通过浏览器直接下载并安装。
2. 开启开发者模式: 进入手机设置,找到“系统”或“关于手机”。 快速点击“版本号”7次,直到系统提示已进入开发者模式。 返回设置页面,找到并开启“开发者选项”。
3. 开启USB调试: 在“开发者选项”中,开启“USB调试”功能。
4. 连接手机和电脑: 使用数据线将手机和电脑连接起来,手机会弹出提示,点击确认。
5. 在电脑上打开开发者工具: 在电脑的Chrome浏览器地址栏输入 `chrome://inspect`。
6. 在手机Chrome浏览器中输入项目地址: 在手机上打开Chrome浏览器,输入你想要调试的项目地址。
Edge浏览器1. 开启开发者模式: 打开系统设置,进入“关于手机”或“关于Edge”。 点击“版本号”7次,直到系统提示已进入开发者模式。 返回设置页面,找到并开启“开发者选项”。
2. 开启USB调试: 在“开发者选项”中,开启“USB调试”功能。
3. 连接手机和电脑: 使用数据线将手机和电脑连接起来,手机会弹出提示,点击确认。
4. 在电脑上打开开发者工具: 在电脑的Edge浏览器地址栏输入 `edge://inspect`。
5. 在手机Edge浏览器中输入项目地址: 在手机上打开Edge浏览器,输入你想要调试的项目地址。
通过以上步骤,你可以在手机浏览器中成功开启开发者模式,并进行网页的调试和优化。如果有任何疑问或需要进一步的帮助,可以参考上述链接中的详细教程
深入解析手机浏览器开发者模式:功能、应用与操作指南
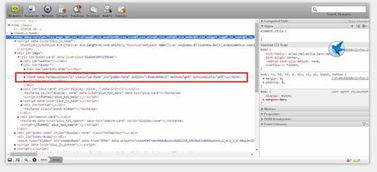
随着移动互联网的快速发展,手机浏览器已经成为我们日常生活中不可或缺的工具。而手机浏览器的开发者模式,则为开发者提供了强大的调试和优化功能。本文将深入解析手机浏览器开发者模式,包括其功能、应用场景以及操作指南。
一、开发者模式概述

开发者模式是手机浏览器为了方便开发者进行调试和优化而提供的一项功能。通过开启开发者模式,开发者可以查看浏览器的运行状态、网络请求、页面元素等信息,从而更好地了解和优化自己的应用。
二、开发者模式功能解析
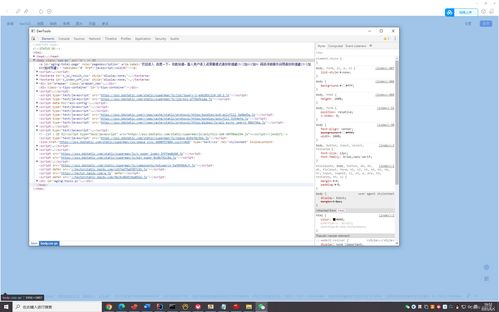
1. 网络请求监控
开发者模式可以实时监控浏览器的网络请求,包括请求方法、请求头、响应体等信息。这有助于开发者了解应用的性能瓶颈,优化网络请求,提高用户体验。
2. 页面元素查看
开发者模式可以查看页面的DOM结构,包括元素的位置、样式、属性等信息。这有助于开发者快速定位问题,优化页面布局和样式。
3. 控制台输出
开发者模式可以查看浏览器的控制台输出,包括错误信息、警告信息等。这有助于开发者快速定位和解决问题。
4. 模拟不同设备
开发者模式可以模拟不同设备的屏幕尺寸、分辨率等参数,帮助开发者优化应用在不同设备上的显示效果。
5. 开发者工具集成
开发者模式可以集成各种开发者工具,如Chrome DevTools、Safari Developer Tools等,方便开发者进行调试和优化。
三、开发者模式应用场景
1. 应用性能优化
开发者可以通过开发者模式监控应用的性能,如页面加载时间、网络请求时间等,从而优化应用性能,提高用户体验。
2. 页面布局调试
开发者可以通过开发者模式查看页面的DOM结构,快速定位布局问题,优化页面布局。
3. 网络请求调试
开发者可以通过开发者模式监控网络请求,优化请求策略,提高应用的网络性能。
4. 跨平台兼容性测试
开发者可以通过开发者模式模拟不同设备的屏幕尺寸、分辨率等参数,测试应用的跨平台兼容性。
四、开发者模式操作指南
1. 开启开发者模式
以UC浏览器为例,开启开发者模式的方法如下:
(1)打开UC浏览器,点击右上角的“设置”按钮。
(2)在设置菜单中找到“开发者模式”选项,开启它。
2. 使用开发者工具
开启开发者模式后,可以点击浏览器右上角的“更多工具”按钮,选择“开发者工具”进入开发者模式界面。
3. 调试和优化应用在开发者模式界面,开发者可以根据自己的需求进行调试和优化,如查看网络请求、查看页面元素、控制台输出等。
手机浏览器的开发者模式为开发者提供了强大的调试和优化功能,有助于开发者提高应用性能、优化页面布局、解决网络请求问题等。掌握开发者模式的使用方法,对于开发者来说具有重要意义。