Windows 10 中,我的电脑图标在默认情况下可能不会显示在桌面上。不过,你可以轻松地将它添加到桌面上。以下是几种方法:
1. 使用文件资源管理器: 打开文件资源管理器(你可以通过点击任务栏中的文件夹图标,或者按下 `Win E` 快捷键)。 在地址栏中输入 `::{20D04FE03AEA1069A2D808002B30309D}` 并按回车键。 你会看到一个名为 此电脑 的文件夹,它实际上就是 我的电脑。 右键点击 此电脑,选择 发送到 > 桌面(创建快捷方式)。
2. 使用个性化设置: 右键点击桌面,选择 个性化。 在左侧菜单中选择 主题。 点击 桌面图标设置。 在 桌面图标 部分勾选 计算机(即 我的电脑),然后点击 应用。
3. 使用注册表编辑器(不推荐,除非你对注册表有深入了解): 按下 `Win R`,输入 `regedit` 并按回车键打开注册表编辑器。 导航到 `HKEY_CURRENT_USERSoftwareMicrosoftWindowsCurrentVersionExplorerHideDesktopIconsewStartPanel`。 在右侧找到名为 `{20D04FE03AEA1069A2D808002B30309D}` 的条目,并将其值改为 `0`。
4. 使用第三方工具: 你也可以使用一些第三方工具来帮助你恢复 我的电脑 图标,但这些工具的安全性无法保证,使用时请务必小心。
以上方法都可以帮助你将 我的电脑 图标添加到 Windows 10 桌面上。如果你在操作过程中遇到任何问题,欢迎随时提问。
Windows 10桌面没有“我的电脑”?快速解决方法大揭秘

在Windows 10系统中,许多用户可能会遇到桌面没有“我的电脑”图标的问题。这不仅影响了用户体验,还可能给日常操作带来不便。本文将为您详细解析这一问题的原因,并提供相应的解决方法。
问题原因分析
系统设置导致图标隐藏
第三方软件干扰
系统更新导致图标丢失
病毒或恶意软件破坏
解决方法一:通过设置恢复“我的电脑”图标
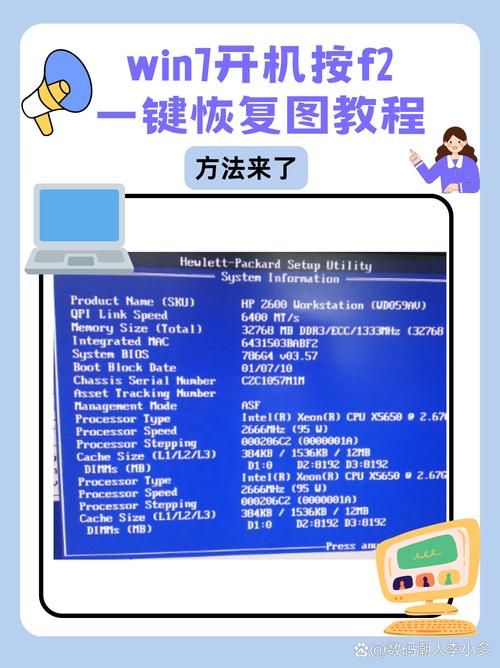
如果您怀疑是系统设置导致“我的电脑”图标隐藏,可以按照以下步骤进行操作:
右键点击桌面空白处,选择“个性化”。
在左侧菜单中选择“主题”。
点击“桌面图标设置”。
在桌面图标设置窗口中,勾选“计算机”选项。
点击“应用”和“确定”按钮。
解决方法二:检查第三方软件干扰
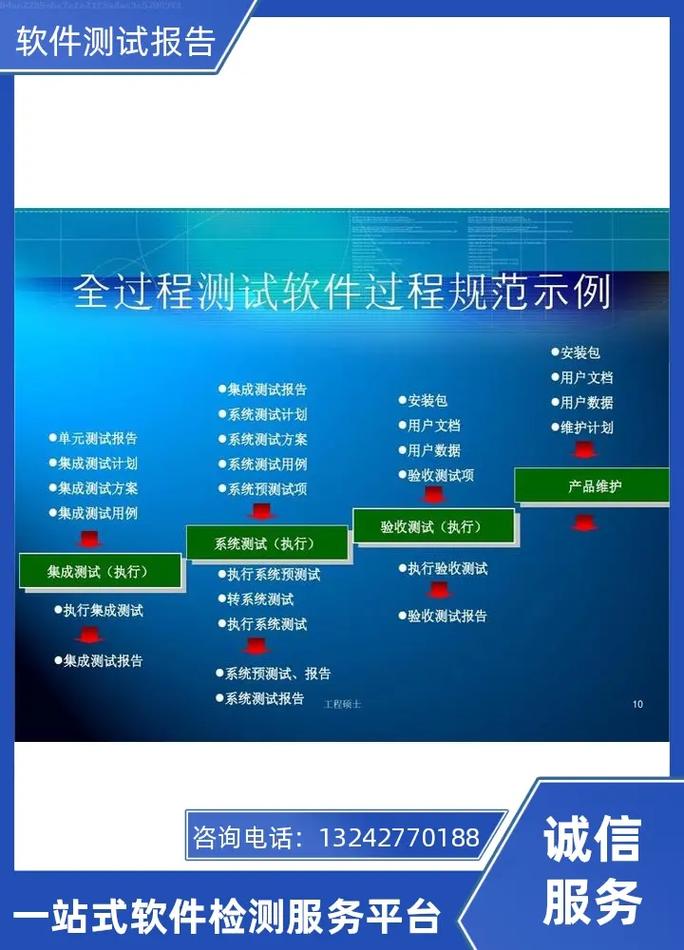
如果怀疑是第三方软件导致“我的电脑”图标丢失,可以尝试以下步骤:
打开任务管理器(按Ctrl Shift Esc)。
重启电脑,检查“我的电脑”图标是否恢复。
解决方法三:系统更新导致图标丢失
如果怀疑是系统更新导致“我的电脑”图标丢失,可以尝试以下步骤:
按下Windows键 I,打开设置。
点击“更新与安全”。
在“恢复”部分,点击“查看可选更新”。
检查是否有未安装的系统更新,并安装它们。
重启电脑,检查“我的电脑”图标是否恢复。
解决方法四:病毒或恶意软件破坏
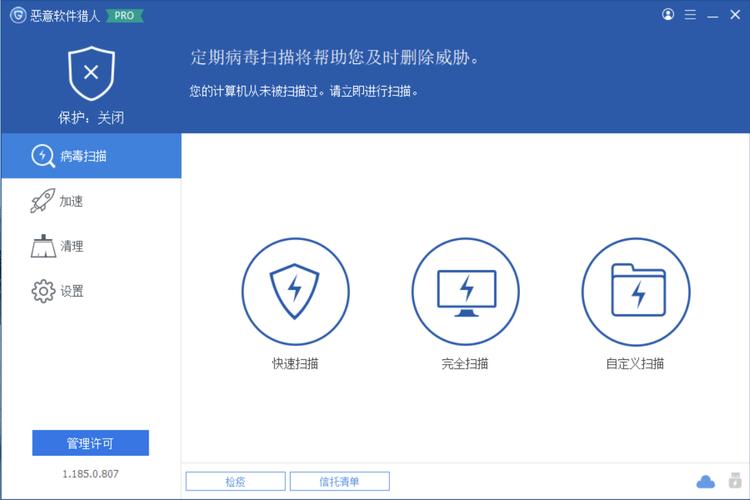
如果怀疑是病毒或恶意软件导致“我的电脑”图标丢失,可以尝试以下步骤:
使用杀毒软件进行全面扫描。
删除扫描出的病毒或恶意软件。
重启电脑,检查“我的电脑”图标是否恢复。
通过以上方法,您应该能够解决Windows 10桌面没有“我的电脑”图标的问题。如果问题仍然存在,建议您联系专业技术人员进行进一步诊断和修复。









