在Windows 10中,你可以通过以下几种方式来设置键盘、使用快捷键和更新键盘驱动程序:
键盘设置1. 新增或更改输入法或键盘: 打开Windows搜索框,输入“语言设置”,然后点击“打开”。 在语言设置中,选择你想要新增键盘的语言,然后点击“选项”。 点击“添加键盘”,从列表中选择你想要新增的键盘或输入法。
2. 更改键盘布局: 打开Windows设置,点击“时间和语言”。 选择“区域和语言”,然后点击“键盘”。 在“键盘”列表中,你可以添加、删除或更改键盘布局。
3. 高级键盘设置: 打开“控制面板”,选择“区域和语言”或“时钟、语言和区域”。 进入“键盘和语言”页面,点击“更改键盘”。 在“文本服务和输入语言”页面中,选择需要修改的键盘类型。 点击“属性”按钮,进入“键盘属性”页面,可以更改按键重复速度、延迟时间等设置。 点击“高级键设置”按钮,可以设置其他键、组合键、替代按键等功能。
更多快捷键可以参考以下 系统之家qwe2
更新键盘驱动程序1. 通过Windows更新: 打开“设置”应用,点击“更新和安全”。 选择“Windows更新”,然后点击“检查更新”。系统会自动检查并安装最新的驱动程序。
2. 通过设备管理器: 右键点击“此电脑”或“我的电脑”,选择“管理”。 打开“设备管理器”,找到并展开“键盘”类别。 右键点击你的键盘设备,选择“更新驱动程序”。
3. 使用驱动程序更新工具: 你可以使用第三方驱动程序更新工具来帮助更新键盘驱动程序,确保驱动程序是最新的。
Windows 10键盘:功能丰富,体验升级

一、Windows 10键盘概述
Windows 10键盘不仅提供了基本的输入功能,还集成了多种实用工具和快捷键,极大地提高了用户的办公和娱乐体验。
二、Windows 10键盘特色功能
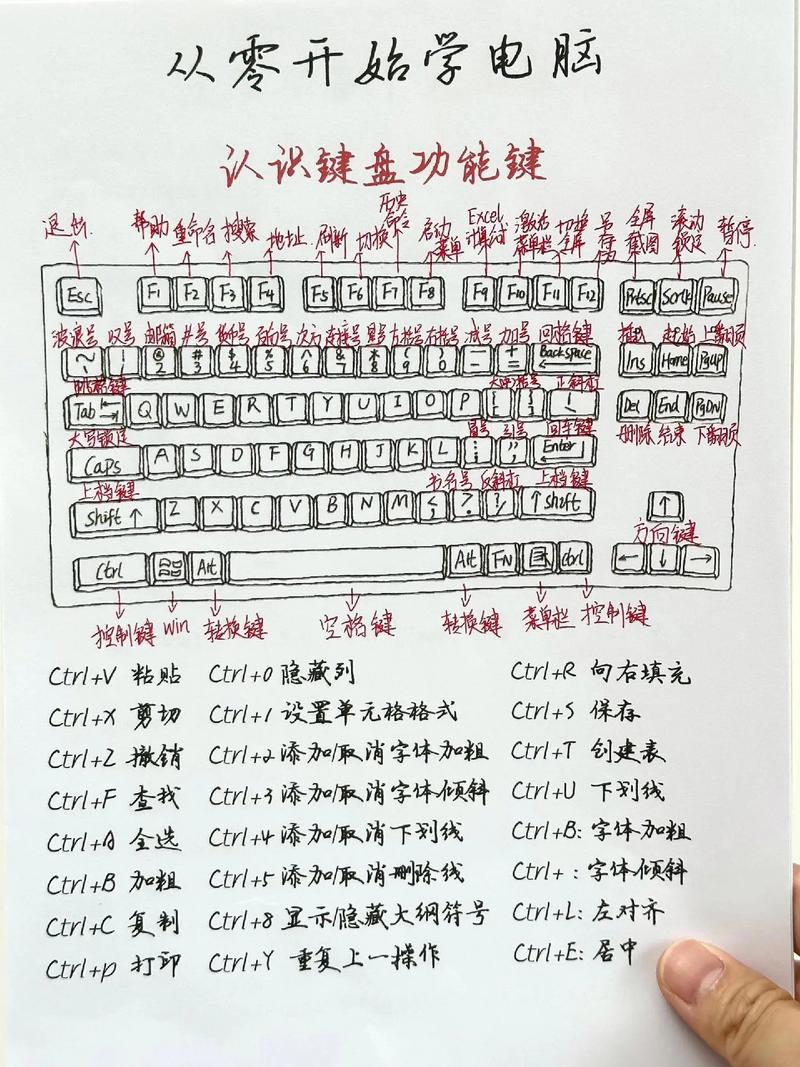
1. 触摸键盘:Windows 10支持触摸键盘功能,用户可以在触摸屏设备上轻松输入文字。
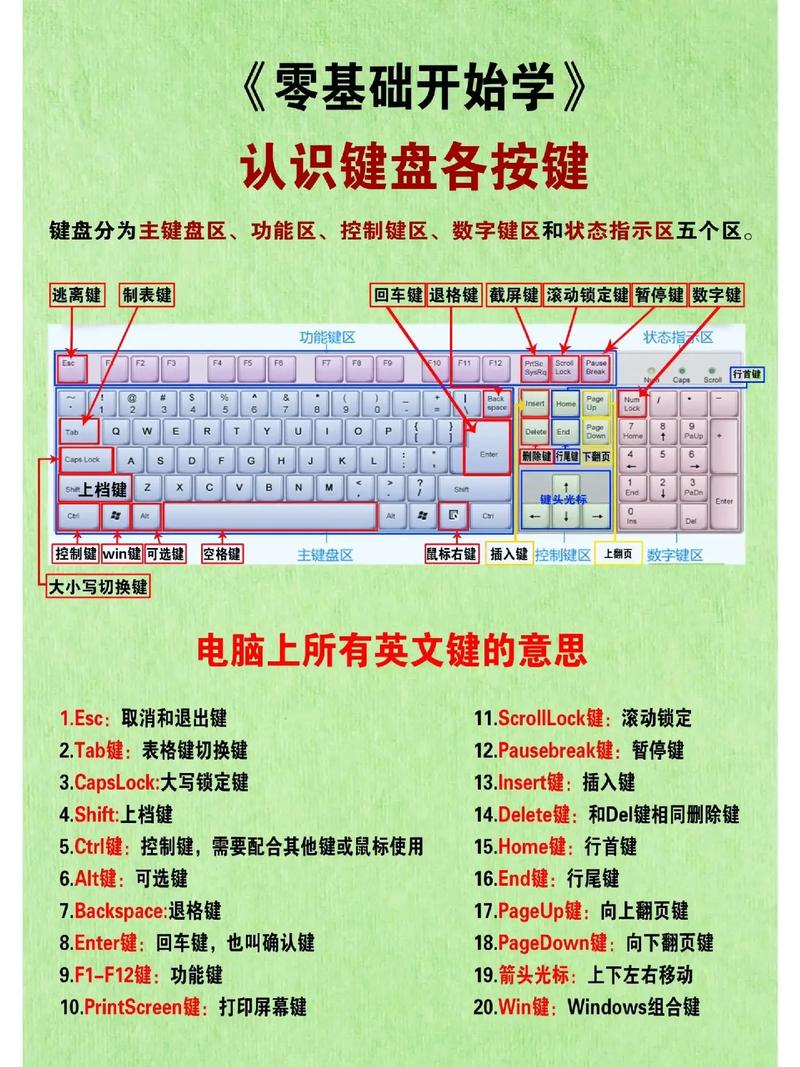
2. 表情符号和符号库:键盘上集成了丰富的表情符号和符号库,用户可以方便地插入各种表情和特殊符号。
3. 输入法切换:Windows 10支持多种输入法,用户可以根据自己的需求切换输入法,如拼音、五笔、英文等。
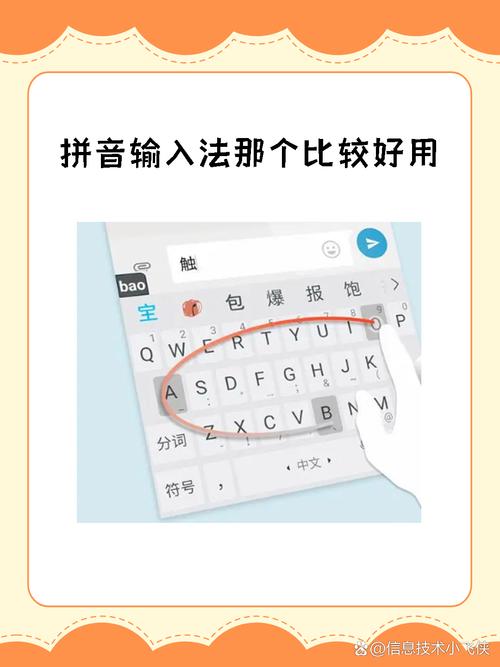
4. 快捷键:Windows 10键盘内置了大量的快捷键,可以帮助用户快速完成各种操作,提高工作效率。
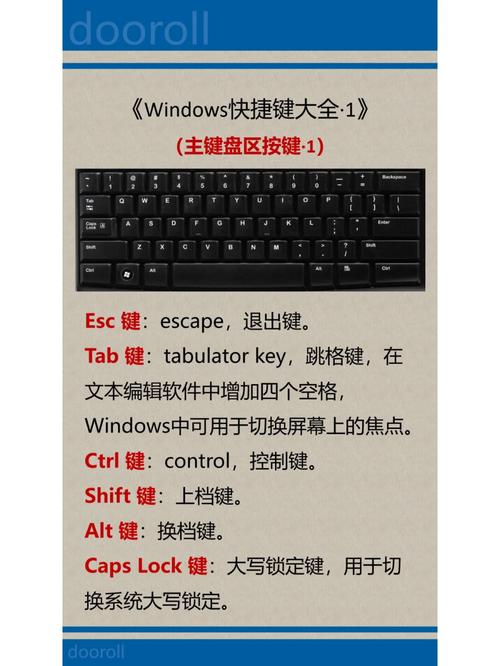
三、Windows 10键盘设置与优化
1. 自定义键盘布局:用户可以根据自己的习惯自定义键盘布局,如调整键位、添加自定义快捷键等。
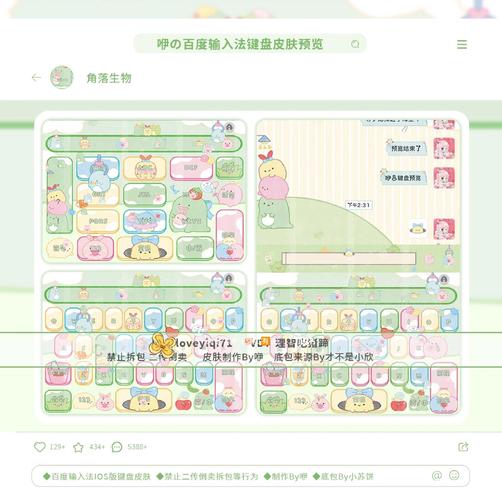
2. 输入法设置:在“设置”中,用户可以调整输入法的相关设置,如切换输入法、设置输入法快捷键等。
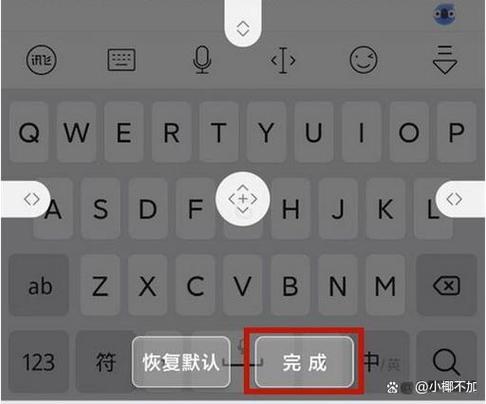
3. 触控键盘优化:对于触摸屏设备,用户可以在“设置”中调整触控键盘的大小、颜色等,以获得更好的使用体验。
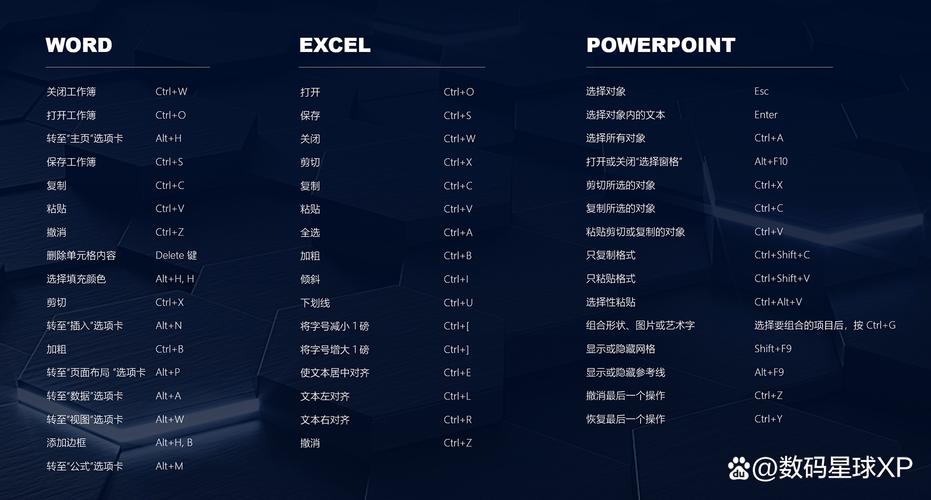
四、Windows 10键盘常见问题及解决方法
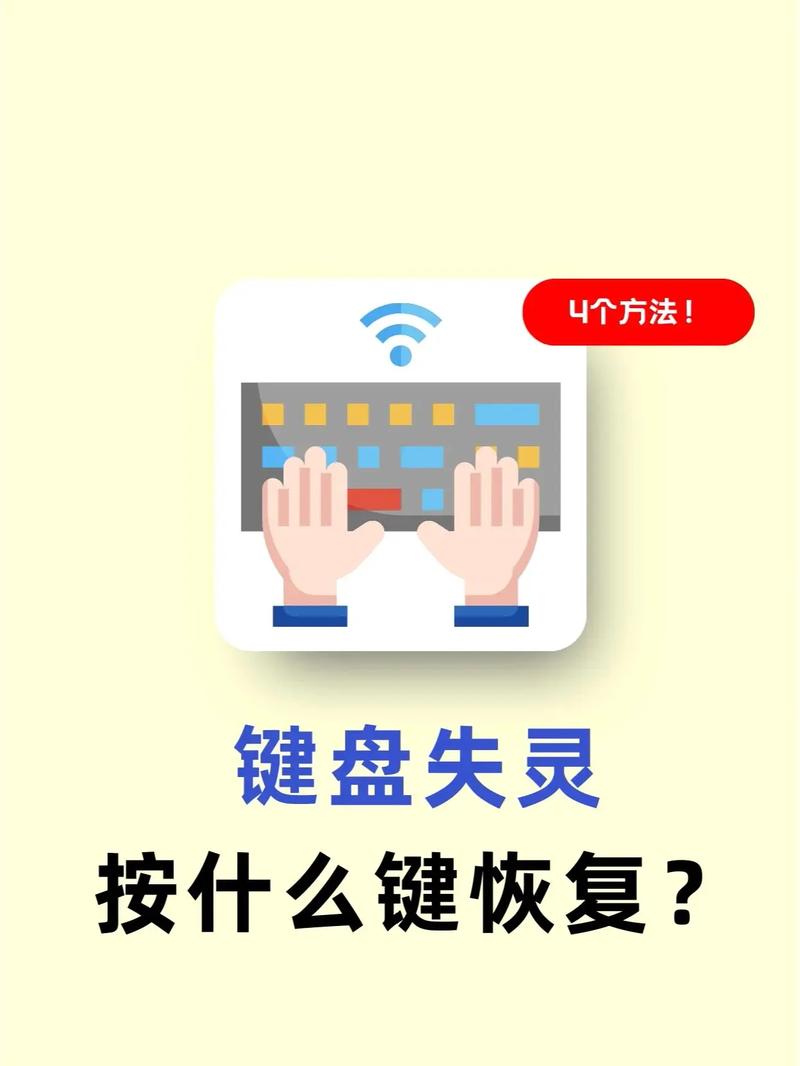
1. 键盘无法输入:首先检查键盘硬件是否正常,然后尝试重启电脑或重新安装键盘驱动程序。

2. 输入法无法切换:在“设置”中检查输入法设置,确保已启用所需的输入法,并尝试重新启动电脑。

3. 快捷键无法使用:检查快捷键是否与其他程序冲突,或在“设置”中调整快捷键设置。
Windows 10键盘功能丰富,操作便捷,为用户提供了良好的输入体验。通过本文的介绍,相信您已经对Windows 10键盘有了更深入的了解。在今后的使用过程中,希望这些知识能帮助您更好地利用Windows 10键盘,提高工作效率。









