要在Windows 10上更新或安装驱动程序,可以参考以下几种方法:
方法一:使用Windows更新自动安装驱动程序1. 打开“设置” > “更新与安全” > “Windows更新”。2. 点击“检查更新”,Windows会自动下载并安装最新的驱动程序。
方法二:通过设备管理器手动更新驱动程序1. 打开“开始”菜单,搜索并打开“设备管理器”。2. 在设备管理器中,找到需要更新驱动的设备类别(如网络适配器、显卡等),点击展开。3. 右键单击具体的设备,选择“更新驱动程序”。4. 在弹出的窗口中,可以选择“自动搜索更新的驱动程序软件”或“浏览计算机以查找驱动程序软件”。如果选择后者,需要指定驱动程序文件的位置。
方法三:从设备制造商官方网站下载驱动程序1. 访问设备制造商的官方网站,通常可以在“支持”或“下载”部分找到适合Windows 10的驱动程序。2. 下载驱动程序文件,解压后双击安装文件,按照提示进行安装。
方法四:使用第三方驱动程序管理工具1. 下载并安装第三方驱动程序管理工具,如“驱动人生”或“驱动精灵”。2. 运行工具,选择需要安装驱动的设备,工具会自动搜索并安装适合的驱动程序。
驱动程序下载资源
通过以上方法,您可以轻松地在Windows 10上更新或安装驱动程序,确保硬件设备能够正常工作。
Windows 10 驱动程序详解:安装、更新与维护
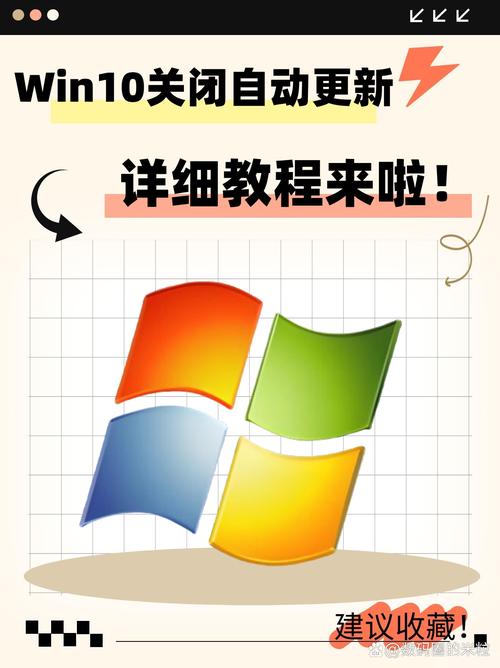
一、什么是驱动程序?

驱动程序是操作系统与硬件设备之间沟通的桥梁,它允许操作系统识别、控制和管理硬件设备。在Windows 10系统中,驱动程序是确保硬件设备正常工作的关键因素。
二、Windows 10驱动程序的安装

1. 自动安装
在Windows 10系统中,大部分硬件设备的驱动程序都可以通过系统自动安装。当用户连接新硬件设备时,系统会自动搜索并安装相应的驱动程序。
2. 手动安装
如果自动安装失败或需要安装特定版本的驱动程序,用户可以手动安装驱动程序。以下是手动安装驱动程序的步骤:
打开“设备管理器”,找到需要安装驱动程序的设备。
右键点击设备,选择“更新驱动程序”。
选择“浏览计算机以查找驱动程序软件”,然后点击“下一步”。
选择驱动程序所在的文件夹,点击“下一步”。
等待驱动程序安装完成。
三、Windows 10驱动程序的更新
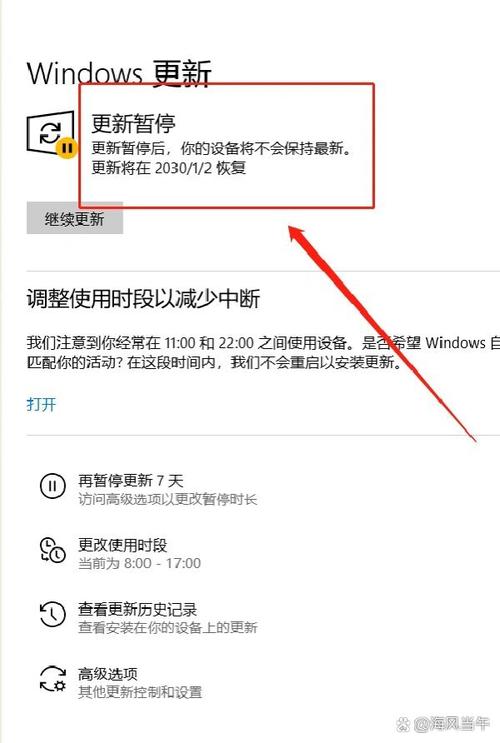
1. 系统更新
Windows 10系统会定期推送更新,其中可能包含驱动程序的更新。用户可以通过以下方式检查并安装系统更新:
打开“设置”,选择“更新和安全”。
点击“检查更新”,等待系统检查更新。
如果发现驱动程序更新,点击“安装更新”。
2. 驱动程序更新网站
用户也可以访问硬件制造商的官方网站,下载并安装最新的驱动程序。以下是访问官方网站下载驱动程序的步骤:
打开浏览器,访问硬件制造商的官方网站。
在官方网站上找到驱动程序下载页面。
选择适合自己硬件设备的驱动程序版本。
下载并安装驱动程序。
四、Windows 10驱动程序的维护
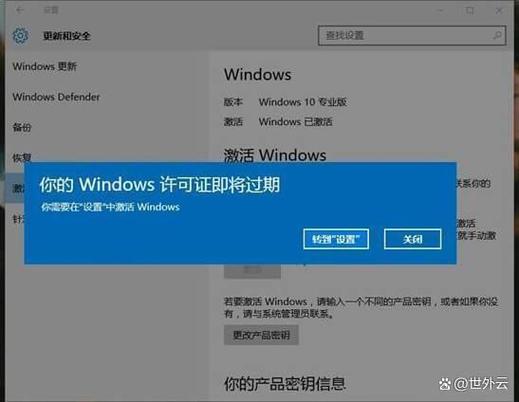
1. 定期检查驱动程序
用户可以定期检查设备管理器中的驱动程序,确保所有驱动程序都是最新版本。
2. 清理不必要的驱动程序
长时间使用后,系统中可能会积累一些不必要的驱动程序。用户可以清理这些驱动程序,以释放磁盘空间并提高系统性能。
3. 使用驱动程序管理工具
市面上有许多驱动程序管理工具,可以帮助用户轻松管理驱动程序。用户可以根据自己的需求选择合适的工具。
Windows 10驱动程序的管理和更新对于系统稳定运行至关重要。本文详细介绍了Windows 10驱动程序的安装、更新与维护方法,希望对用户有所帮助。









